
iPad पर Pages में मर्ज फ़ील्ड जोड़ें, बदलें या डिलीट करें
मेल मर्ज आपको ऐसे कस्टम फ़ील्ड बनाने देता है जो संपर्क ऐप या Numbers स्प्रेडशीट जैसे सोर्स में मौजूद जानकारी से पॉप्युलेट होते हैं। कुछ दस्तावेज़ टेम्पलेट (जैसे कि पार्टी निमंत्रण और तकनीकी सर्टिफ़िकेट) में प्रीसेट मेल मर्ज फ़ील्ड शामिल रहते हैं, लेकिन आप अपने ख़ुद के भी जोड़ सकते हैं। दस्तावेज़ में मर्ज फ़ील्ड जोड़ने के बाद आप व्यक्तिगत पत्रों, सर्टिफ़िकेट और ऐसी कई चीज़ों के लिए एकाधिक कस्टम दस्तावेज़ तेज़ी से और ऑटोमैटिकली बना सकते हैं।
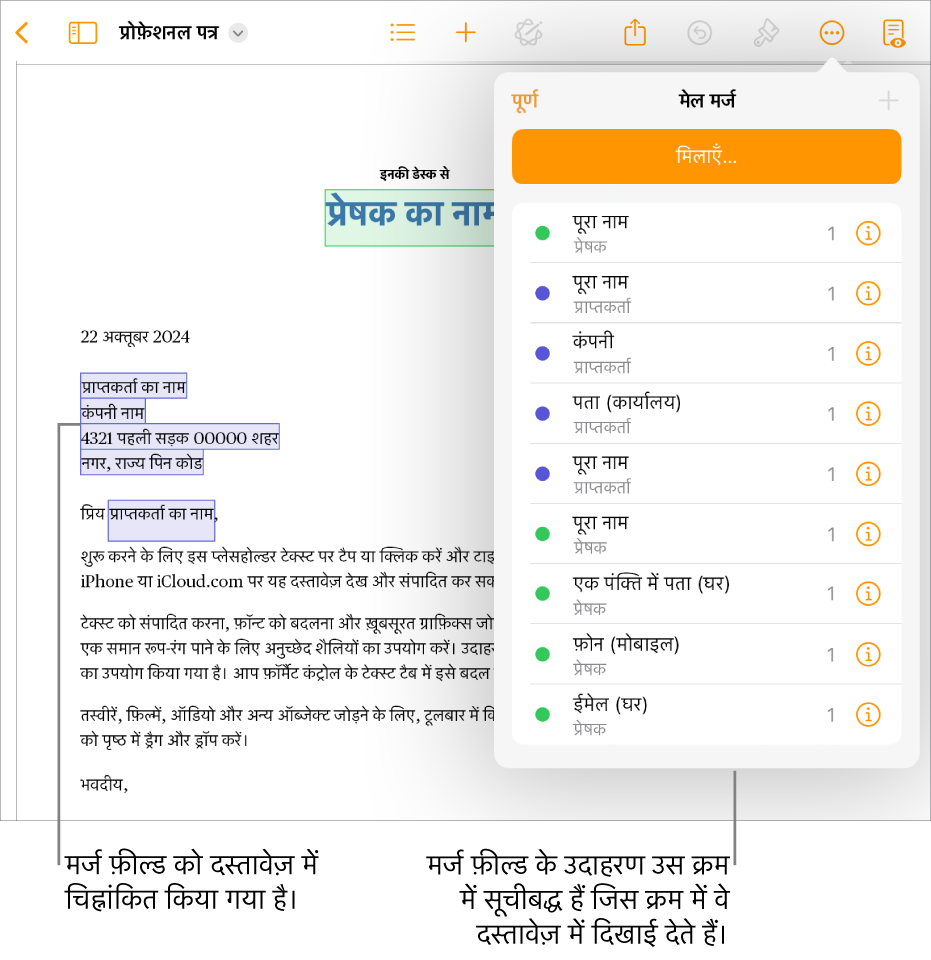
मर्ज फ़ील्ड जोड़ें
मर्ज फ़ील्ड दो प्रकार के हैं, प्राप्तकर्ता या प्रेषक, जो संबंधित जानकारी के साथ पॉप्युलेट होते हैं (उदाहरण के लिए, पहला नाम या पता)। नए मर्ज फ़ील्ड डिफ़ॉल्ट रूप से सामान्यतः प्राप्तकर्ता फ़ील्ड होते हैं।
अपने iPad पर Pages ऐप
 पर जाएँ।
पर जाएँ।दस्तावेज़ खोलें, फिर आप मर्ज फ़ील्ड जहाँ जोड़ना चाहते हैं, वहाँ अपना सम्मिलन बिंदु रखें या मौजूदा टेक्स्ट चुनें।
स्क्रीन के शीर्ष पर
 पर टैप करें, मेल मर्ज पर टैप करें, फिर
पर टैप करें, मेल मर्ज पर टैप करें, फिर  पर टैप करें।
पर टैप करें।नोट : संपर्क से फ़ील्ड की पूरी सूची देखने के लिए अधिक फ़ील्ड पर क्लिक करें।
मर्ज फ़ील्ड आपके दस्तावेज़ में जोड़ा जाता है। यदि आप मौजूदा टेक्स्ट चुनते हैं, तो टेक्स्ट कॉन्टेंट नहीं बदलता, लेकिन चयन मर्ज फ़ील्ड में बदल जाता है।
स्प्रेडशीट से फ़ील्ड विकल्प जोड़ने के लिए स्प्रेडशीट को सोर्स फ़ाइल के रूप में जोड़ें देखें।
नोट : मर्ज फ़ील्ड जोडने के बाद आप प्लेसहोल्डर टेक्स्ट को संपादित नहीं कर सकते।
मर्ज फ़ील्ड बदलें
आप प्राप्तकर्ता फ़ील्ड को प्रेषक फ़ील्ड में स्विच करके, मर्ज फ़ील्ड को पॉप्युलेट करने वाली जानकारी को बदलकर या पता फ़ील्ड को फ़ॉर्मैट करके मर्ज फ़ील्ड में बदलाव कर सकते हैं।
अपने iPad पर Pages ऐप
 पर जाएँ।
पर जाएँ।दस्तावेज़ खोलें, स्क्रीन के शीर्ष पर
 पर टैप करें, मेल मर्ज पर टैप करें, आप जिस मर्ज फ़ील्ड को बदलना चाहते हैं, उसके आगे स्थित जानकारी बटन पर टैप करें, फिर निम्नलिखित में से एक कार्य करें :
पर टैप करें, मेल मर्ज पर टैप करें, आप जिस मर्ज फ़ील्ड को बदलना चाहते हैं, उसके आगे स्थित जानकारी बटन पर टैप करें, फिर निम्नलिखित में से एक कार्य करें :प्राप्तकर्ता फ़ील्ड को प्रेषक फ़ील्ड में बदलें : “प्रेषक फ़ील्ड के रूप में उपयोग करें” को चालू करने के लिए टैप करें।
फ़ील्ड में पॉप्युलेट होने वाली जानकारी बदलें : “मर्ज फ़ील्ड” पर टैप करें, फिर एक नए विकल्प पर टैप करें।
पता मर्ज फ़ील्ड का फ़ॉर्मैटिंग बदलें : “मर्ज फ़ील्ड” पर टैप करें, “अधिक फ़ील्ड” पर टैप करें, “पता” पर टैप करें, फिर एकाधिक पंक्ति फ़ॉर्मैट या एकल पंक्ति फ़ॉर्मैट चुनने के लिए टैप करें।
मर्ज फ़ील्ड को कॉपी और पेस्ट करें
आप मर्ज फ़ील्ड को कॉपी करके उसे अपने मौजूदा दस्तावेज़ के भीतर नए स्थान पर या दूसरे Pages दस्तावेज़ में पेस्ट कर सकते हैं।
अपने iPad पर Pages ऐप
 पर जाएँ।
पर जाएँ।मौजूदा मर्ज फ़ील्ड वाला दस्तावेज़ खोलें, आप उस मर्ज फ़ील्ड के जिस टेक्स्ट की नक़ल करना चाहते हैं, वह टेक्स्ट चुनें, फिर “कॉपी करें” पर टैप करें।
पृष्ठ पर, फ़ील्ड को नए स्थान पर पेस्ट करें।
यह फ़ील्ड अपनी मूल सेटिंग्ज़ बनाए रखता है।
यदि आप मर्ज फ़ील्ड को कॉपी करके उसे अलग फ़ाइल फ़ॉर्मैट वाले दस्तावेज़ (उदाहरण के लिए, Word फ़ाइल या अन्य प्लेन टेक्स्ट दस्तावेज़) में पेस्ट करते हैं, तो हो सकता है कि मर्ज फ़ील्ड सेटिंग्ज़ सुरक्षित न रहें।
मर्ज फ़ील्ड डिलीट करें
अपने iPad पर Pages ऐप
 पर जाएँ।
पर जाएँ।मौजूदा मर्ज फ़ील्ड वाला दस्तावेज़ खोलें, स्क्रीन के शीर्ष पर
 पर टैप करें, मेल मर्ज पर टैप करें, फिर मर्ज फ़ील्ड का उदाहरण डिलीट करने के लिए स्वाइप करें।
पर टैप करें, मेल मर्ज पर टैप करें, फिर मर्ज फ़ील्ड का उदाहरण डिलीट करने के लिए स्वाइप करें।
मर्ज फ़ील्ड हट जाता है, लेकिन प्लेसहोल्डर टेक्स्ट पृष्ठ पर बना रहता है।