Mac के लिए Pages यूज़र गाइड
- स्वागत है
- नया क्या है
-
- फ़ॉन्ट या फ़ॉन्ट आकार बदलें
- डिफ़ॉल्ट फ़ॉन्ट सेट करें
- बोल्ड, इटैलिक, रेखांकित और स्ट्राइकथ्रू करें
- टेक्स्ट का रंग बदलें
- टेक्स्ट में छाया या आउटलाइन जोड़ें
- टेक्स्ट के बड़े अक्षरों को बदलें
- टेक्स्ट शैलियाँ कॉपी और पेस्ट करें
- टेक्स्ट में चिह्नांकन प्रभाव जोड़ें
- हाइफन, डैश और उद्धरण चिह्नों को फ़ॉर्मैट करें
-
- Pages के साथ iCloud Drive का उपयोग करें
- Word, PDF या किसी दूसरे फ़ाइल फ़ॉर्मैट में एक्सपोर्ट करें
- Pages में iBooks Author किताब खोलें
- दस्तावेज़ का फ़ाइल आकार घटाएँ
- बड़े दस्तावेज़ को पैकेज फ़ाइल के रूप में सहेजें
- दस्तावेज़ का कोई पिछला संस्करण रीस्टोर करें
- दस्तावेज़ को दूसरे स्थान पर मूव करें
- दस्तावेज़ को डिलीट करें
- दस्तावेज़ को लॉक करें
- दस्तावेज़ को पासवर्ड से संरक्षित करें
- कस्टम टेम्पलेट बनाएँ और प्रबंधित करें
- कॉपीराइट

Mac पर Pages में इमेज गैलरी जोड़ें
इमेज गैलरी के साथ आप पृष्ठ के एक स्थान पर तस्वीरों के एक संग्रह को और SVG इमेज को देख सकते हैं, इसलिए एक समय पर केवल एक इमेज दिखाई देती है। शायद आप ऐसा करना चाहें, उदाहरण के लिए, शायद आपकी योजना अपने दस्तावेज़ को EPUB फ़ॉर्मैट में एक्सपोर्ट करने और इसे Apple Books पर प्रकाशित करने की हो, ताकि पाठक इमेज पर टैप या क्लिक कर सकें जैसा वे स्वाइडशो में करते हैं।
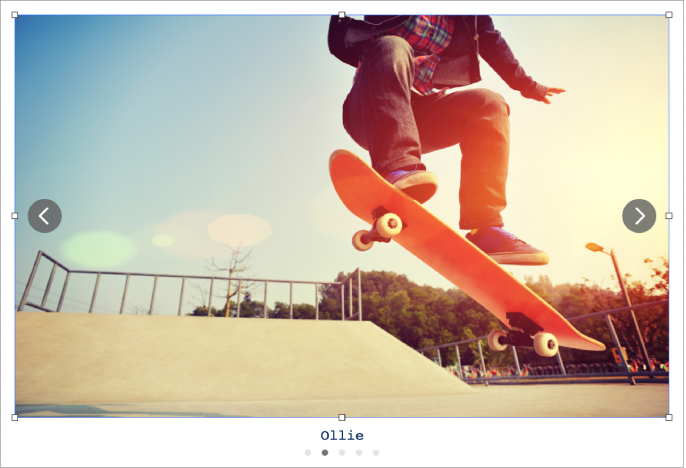
अपने Mac पर Pages ऐप
 पर जाएँ।
पर जाएँ।दस्तावेज़ खोलें, टूलबार में
 पर क्लिक करें, फिर इमेज गैलरी चुनें।
पर क्लिक करें, फिर इमेज गैलरी चुनें।इमेज गैलरी का पृष्ठ पर स्थान बदलने के लिए इसे ड्रैग करें और उसका आकार बदलने के लिए किसी भी चयन हैंडल को ड्रैग करें।
इमेज जोड़ने के लिए उन्हें अपने कंप्यूटर से इमेज गैलरी में ड्रैग करें।
इमेज गैलरी को कस्टमाइज़ करने के लिए उसे चुनें, फिर निम्नलिखित में से कोई एक कार्य करें :
इमेज की स्थिति या ज़ूम स्तर ऐडजस्ट करें : पृष्ठ पर इमेज पर डबल-क्लिक करें, फिर इसे फ़्रेम में मूव करने के लिए ड्रैग करें। ज़ूम करने के लिए स्लाइडर को ड्रैग करें।
इमेज रीऑर्डर करें : “फ़ॉर्मैट करें”
 साइडबार में “गैलरी” टैब पर क्लिक करें, फिर इमेज थंबनेल को रीऑर्डर करने के लिए ड्रैग करें।
साइडबार में “गैलरी” टैब पर क्लिक करें, फिर इमेज थंबनेल को रीऑर्डर करने के लिए ड्रैग करें।ऐसा इमेज विवरण जोड़ें जिसका उपयोग सहायक तकनीक (उदाहरण के लिए, VoiceOver) द्वारा किया जा सकता है। फ़ॉर्मैट
 साइडबार में गैलरी टैब पर क्लिक करें, फिर इमेज थंबनेल पर क्लिक करें। इमेज विवरण टेक्स्ट बॉक्स में अपना टेक्स्ट दर्ज करें। इमेज विवरण आपके दस्तावेज़ में कहीं भी दिखाई नहीं दे रहा है।
साइडबार में गैलरी टैब पर क्लिक करें, फिर इमेज थंबनेल पर क्लिक करें। इमेज विवरण टेक्स्ट बॉक्स में अपना टेक्स्ट दर्ज करें। इमेज विवरण आपके दस्तावेज़ में कहीं भी दिखाई नहीं दे रहा है।इमेज हटाएँ : फ़ॉर्मैट
 साइडबार में गैलरी टैब पर क्लिक करके इमेज थंबनेल पर क्लिक करें, फिर डिलीट दबाएँ।
साइडबार में गैलरी टैब पर क्लिक करके इमेज थंबनेल पर क्लिक करें, फिर डिलीट दबाएँ।इमेज एक्स्ट्रैक्ट करें : फ़ॉर्मैट
 साइडबार में गैलरी टैब पर क्लिक करें, इमेज थंबनेल पर क्लिक करके उसे पृष्ठ पर ड्रैग करें।
साइडबार में गैलरी टैब पर क्लिक करें, इमेज थंबनेल पर क्लिक करके उसे पृष्ठ पर ड्रैग करें।
इमेज गैलरी देखने के लिए
 या
या  पर क्लिक करें।
पर क्लिक करें।
आप इमेज गैलरी में शीर्षक भी जोड़ सकते हैं, साथ ही अलग-अलग इमेज या सारी इमेज में कैप्शन जोड़ सकते हैं। ऑब्जेक्ट में कैप्शन या शीर्षक जोड़ें देखें।