
Mac पर Pages में टेक्स्ट जोड़ें और बदलें
दस्तावेज़ में टेक्स्ट जोड़ने के कई तरीके हैं। टेम्पलेटमें आप प्लेसहोल्डर टेक्स्ट को बदल सकते हैं; मुख्य दस्तावेज़ के मुख्य भाग के बाहरी टेक्स्ट बॉक्स में टेक्स्ट जोड़ सकते हैं, जैसे कि साइडबार में और किसी आकृति के अंदर टेक्स्ट जोड़ सकते हैं।
वर्ड प्रोसेसिंग दस्तावेज़ में दस्तावेज़ के मुख्य भाग में आप टेक्स्ट रख सकते हैं, फिर साइडबार जैसी चीजों के लिए टेक्स्ट बॉक्स जोड़ सकते हैं। पृष्ठ लेआउट दस्तावेज़ में सभी टेक्स्ट एक या अधिक टेक्स्ट बॉक्स में शामिल हैं।
नुस्ख़ा : यदि आपके पास M1 या उसके बाद के संस्करण वाला Mac है, तो आप एक क्लिक के साथ चुने गए टेक्स्ट का सारांश देने के लिए Apple Intelligence के साथ लेखन टूल का उपयोग कर सकते हैं, अपने काम को प्रूफ़रीड कर सकते हैं और समान टेक्स्ट के अलग-अलग संस्करण बना सकते हैं ताकि आपको सही शब्द और टोन ढूँढने में मदद मिले। आप टेक्स्ट लिखने और उसमें सुधार करने के लिए लेखन टूल के साथ ChatGPT का भी उपयोग कर सकते हैं। वह टेक्स्ट चुनें जिसके साथ आप काम करना चाहते हैं, फिर टूलबार में ![]() पर क्लिक करें। Apple Intelligence के बारे में अधिक जानने के लिए Mac यूज़र गाइड देखें।
पर क्लिक करें। Apple Intelligence के बारे में अधिक जानने के लिए Mac यूज़र गाइड देखें।
दस्तावेज़ के मुख्य भाग में टेक्स्ट जोड़ें और बदलें
अपने Mac पर Pages ऐप
 पर जाएँ।
पर जाएँ।दस्तावेज़ खोलें, फिर निम्नलिखित में से एक कार्य करें :
रिक्त टेम्पलेट के मुख्य भाग टेक्स्ट के लिए : बस टाइपिंग शुरू करें।
प्लेसहोल्डर टेक्स्ट वाले टेम्पलेट के मुख्य भाग टेक्स्ट के लिए : प्लेसहोल्डर टेक्स्ट को चुनने के लिए उस पर क्लिक करें, फिर टाइपिंग शुरू करें। प्लेसहोल्डर टेक्स्ट को पूरी तरह से हटाने के लिए उस पर क्लिक करें, फिर अपने कीबोर्ड पर “डिलीट” की दबाएँ।
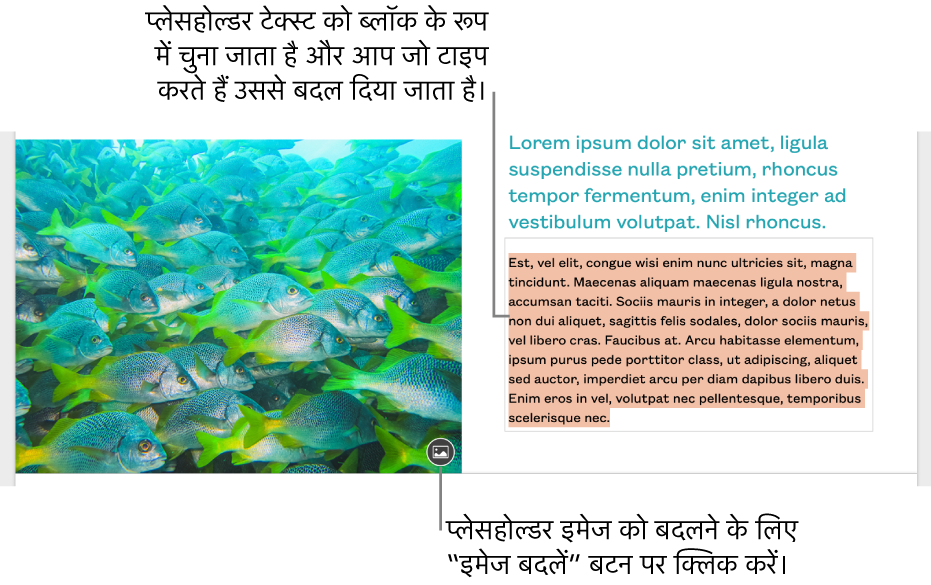
कुछ प्लेसहोल्डर टेक्स्ट अस्पष्ट लैटिन शब्दों में लिखा होता है। आपके द्वारा टाइप किया जाने वाला टेक्स्ट उसी भाषा में दिखाई देगा, जिसका उपयोग आप अपने कंप्यूटर के लिए करते हैं।
वर्ड-प्रोसेसिंग दस्तावेज़ों में जब आप पृष्ठ के अंत तक पहुंचते हैं, एक नया पृष्ठ जोड़ा जाता है, और आप नए पृष्ठ पर अगली पंक्ति शुरू करने के लिए कहीं भी पृष्ठ विराम जोड़ सकते हैं। पृष्ठ लेआउट दस्तावेज़ में आप अपने दस्तावेज़ में कहीं भी खाली पृष्ठ जोड़ सकते हैं। पृष्ठ जोड़ें देखें।
टेक्स्ट बॉक्स में टेक्स्ट जोड़ें
अपने Mac पर Pages ऐप
 पर जाएँ।
पर जाएँ।दस्तावेज़ खोलें, फिर टूलबार में
 पर क्लिक करें।
पर क्लिक करें।पृष्ठ पर टेक्स्ट बॉक्स दिखाई देता है (बाद में आप टेक्स्ट का स्वरूप बदल सकते हैं)।
टेक्स्ट बॉक्स को वांछित जगह पर ड्रैग करें।
यदि आप बॉक्स को मूव नहीं कर सकते, तो टेक्स्ट का चयन हटाने के लिए बॉक्स के बाहर क्लिक करें, फिर टेक्स्ट के टेक्स्ट बॉक्स को चुनने के लिए टेक्स्ट पर एक बार क्लिक करें।
प्लेसहोल्डर टेक्स्ट बदलने के लिए टाइप करें।
टेक्स्ट बॉक्स का आकार बदलने के लिए निम्नलिखित में से कोई भी एक कार्य करें :
यदि टेक्स्ट के लिए बॉक्स बहुत छोटा है तो : टेक्स्ट बॉक्स चुनें, फिर जब तक सभी टेक्स्ट दिखाई न दें, तब तक क्लिपिंग संकेतक
 को ड्रैग करें। आप चयन हैंडल ड्रैग भी कर सकते हैं।
को ड्रैग करें। आप चयन हैंडल ड्रैग भी कर सकते हैं।यदि टेक्स्ट के लिए बॉक्स बहुत बड़ा है तो : टेक्स्ट बॉक्स चुनें, फिर टेक्स्ट बॉक्स का आकार बदलने के लिए चयन हैंडल को ड्रैग करें।
टेक्स्ट बॉक्स डिलीट करने के लिए बॉक्स के टेक्स्ट पर क्लिक करें, फिर अपने कीबोर्ड पर “डिलीट” की दबाएँ।
आप ओवरफ़्लो टेक्स्ट को शामिल करने के लिए टेक्स्ट बॉक्स को अन्य टेक्स्ट बॉक्स से लिंक कर सकते हैं। टेक्स्ट बॉक्स को लिंक करें देखें।
टेक्स्ट बॉक्स एक ऑब्जेक्ट है जिसे अधिकांश अन्य ऑब्जेक्ट की तरह संशोधित किया जा सकता है; आप उसे घुमा सकते हैं, उसका बॉर्डर बदल सकते हैं, उसमें रंग भर सकते हैं, उस पर अन्य ऑब्जेक्ट की परत बना सकते हैं और बहुत कुछ कर सकते हैं। आप बॉक्स के भीतर भी टेक्स्ट का स्वरूप बदल सकते हैं जिसमें—फ़ॉन्ट, रंग, आकार और अलाइनमेंट शामिल हैं।
दस्तावेज़ के लिए डिफ़ॉल्ट टेक्स्ट बॉक्स सेट करें
प्रत्येक Pages टेम्पलेट एक डिफ़ॉल्ट टेक्स्ट बॉक्स शैली के साथ आता है, इसलिए जब आप दस्तावेज़ में कोई टेक्स्ट बॉक्स जोड़ते हैं और उसमें टाइप करते हैं, तो उस बॉक्स और टेक्स्ट द्वारा इस शैली का उपयोग किया जाता है। आप इस डिफ़ॉल्ट शैली को संशोधित कर सकते हैं—फ़ॉन्ट, फ़ॉन्ट रंग, रंग भरण आदि बदलें—फिर उसे दस्तावेज़ के लिए नई डिफ़ॉल्ट शैली बनाएँ। आपकी डिफ़ॉल्ट टेक्स्ट बॉक्स शैली केवल उस दस्तावेज़ पर लागू होती है जहां आप उसे बनाते हैं।
अपने Mac पर Pages ऐप
 पर जाएँ।
पर जाएँ।दस्तावेज़ खोलें, टेक्स्ट बॉक्स जोड़ें, फिर उसे जैसा चाहें वैसा बदलें।
उदाहरण के लिए, आप फ़ॉन्ट और फ़ॉन्ट आकार बदल सकते हैं, बॉक्स में बॉर्डर जोड़ सकते है और बहुत कुछ कर सकते हैं।
टेक्स्ट बॉक्स चुनने के लिए उस पर क्लिक करें।
(आपकी स्क्रीन के शीर्ष पर स्थित “फ़ॉर्मैट” मेनू से) फ़ॉर्मैट > एडवांस > डिफ़ॉल्ट टेक्स्ट बॉक्स स्वरूप के रूप में सेट करें, चुनें।
आप जब चाहें डिफ़ॉल्ट टेक्स्ट बॉक्स शैली बदल सकते हैं और इससे दस्तावेज़ में पहले से मौजूद कोई भी टेक्स्ट बॉक्स प्रभावित नहीं होगा।
यदि आप दस्तावेज़ में पहले से मौजूद अन्य टेक्स्ट बॉक्स में समान डिज़ाइन परिवर्तन लागू करना चाहते हैं तो आप ऑब्जेक्ट शैली के रूप में डिफ़ॉल्ट टेक्स्ट बॉक्स शैली सहेज सकते हैं, फिरअन्य टेक्स्ट बॉक्स पर ऑब्जेक्ट शैली लागू करें।
आकार के भीतर टेक्स्ट जोड़ें
अपने Mac पर Pages ऐप
 पर जाएँ।
पर जाएँ।आकृति वाला दस्तावेज़ खोलें।
सम्मिलन बिंदु दिखाई देने के लिए आकृति पर डबल-क्लिक करें, फिर अपना टेक्स्ट टाइप करें।
यदि आकृति में प्रदर्शित करने के लिए ढ़ेर सारे टेक्स्ट हैं तो क्लिपिंग संकेतक ![]() दिखाई देगा। आकृति का आकार बदलने के लिए उसे चुनें, फिर सभी टेक्स्ट दिखाई देने तक किसी भी चयन हैंडल को ड्रैग करें।
दिखाई देगा। आकृति का आकार बदलने के लिए उसे चुनें, फिर सभी टेक्स्ट दिखाई देने तक किसी भी चयन हैंडल को ड्रैग करें।
किसी अन्य टेक्स्ट की तरह आप आकृति के भीतर के टेक्स्ट का स्वरूप बदल सकते हैं।
ऑब्जेक्ट में कैप्शन या लेबल जोड़ने के लिए इमेज या अन्य ऑब्जेक्ट के लिए कैप्शन बनाएँ देखें।