
अपना Apple सॉफ़्टवेयर अपडेट करें
आपका डिवाइस सुरक्षित रखने और आपकी व्यक्तिगत जानकारी का ऐक्सेस प्रबंधित करने के लिए, हमेशा सुनिश्चित करें कि आपके पास नवीनतम सुरक्षा और गोपनीयता अपडेट वाला सबसे नया ऑपरेटिंग सिस्टम है। आपके डिवाइस अप-टू-डेट होने के बाद, आप सीख सकते हैं कि अपने Apple खाते को कैसे प्रबंधित करें। सभी Apple डिवाइस को सॉफ़्टवेयर अपडेट से लाभ होता है।

अपने डिवाइस और जानकारी को सुरक्षित रखने के लिए अपने ऑपरेटिंग सिस्टम सॉफ़्टवेयर को अपडेट रखना वह सबसे महत्वपूर्ण चीज है जो आप कर सकते हैं। Apple इन अपडेट को डाउनलोड और इंस्टॉल करना आसान बनाता है।
Apple डिवाइस के सुरक्षा अपडेट की सूची देखने के लिए, Apple सहायता आलेख Apple सुरक्षा अपडेट देखें।
जानें कैसे : नीचे कार्य को देखने के लिए, उसके शीर्षक के पास ![]() जोड़ें बटन चुनें।
जोड़ें बटन चुनें।
iPhone और iPad को ऑटोमैटिकली अपडेट करें
यदि आपने अपने डिवाइस को पहली बार सेटअप करते समय ऑटोमैटिक अपडेट को चालू नहीं किया था, तो आप अब ऐसा कर सकते हैं।
सेटिंग्ज़
 > सामान्य > सॉफ़्टवेयर अपडेट > ऑटोमैटिक अपडेट पर जाएँ।
> सामान्य > सॉफ़्टवेयर अपडेट > ऑटोमैटिक अपडेट पर जाएँ।तीनों विकल्पों को चालू करें : [iOS या iPadOS] अपडेट, सुरक्षा प्रतिक्रियाएँ और सिस्टम फ़ाइलें ऑटोमैटिकली इंस्टॉल करें, और [iOS या iPadOS] अपडेट ऑटोमैटिकली डाउनलोड करें।
कोई अपडेट उपलब्ध होने पर, डिवाइस द्वारा रात भर अपडेट को डाउनलोड और इंस्टॉल किया जाता है जब यह चार्ज हो रहा होता है और वाई-फ़ाई से कनेक्टेड होता है। कोई अपडेट इंस्टॉल होने से पहले आपको सूचित किया जाता है।
ऑटोमैटिक अपडेट बंद करने के लिए सेटिंग्ज़ > “सामान्य” > सॉफ़्टवेयर अपडेट > ऑटोमैटिक अपडेट पर जाएँ, फिर “[iOS या iPadOS अपडेट], और सुरक्षा प्रतिक्रियाएँ और सिस्टम फ़ाइलें ऑटोमैटिकली इंस्टॉल करें” को बंद करें।
iPhone या iPad को मैनुअली अपडेट करें
किसी भी समय, आप सॉफ़्टवेयर अपडेट को मैनुअली देख और इंस्टॉल कर सकते हैं।
सेटिंग्ज़
 > सामान्य > सॉफ़्टवेयर अपडेट पर जाएँ।
> सामान्य > सॉफ़्टवेयर अपडेट पर जाएँ।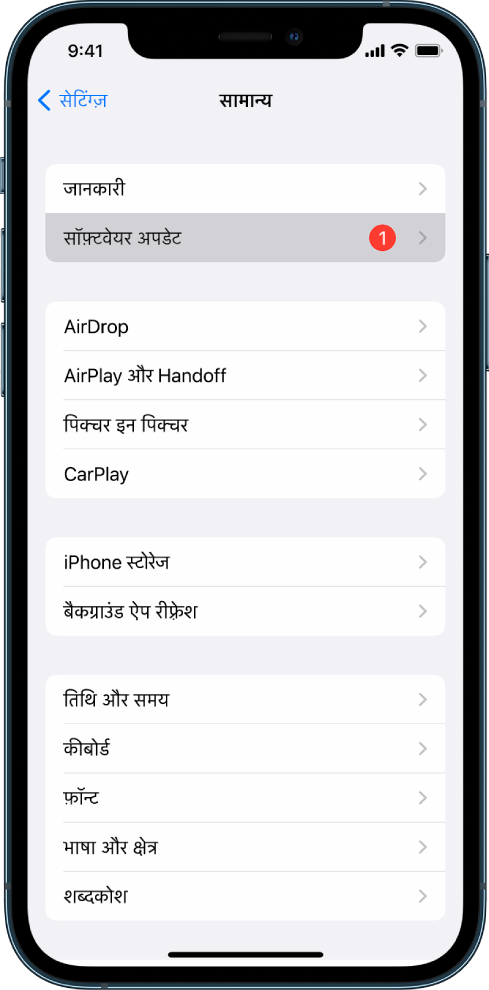
स्क्रीन iOS के वर्तमान में इंस्टॉल किए गए संस्करण को दिखा रही है और आपको अलर्ट करती है यदि कोई अपडेट उपलब्ध है।
iPhone या iPad को अपने कंप्यूटर की मदद से अपडेट करें
सुनिश्चित करें कि आपके पास निम्नलिखित में से कोई है :
USB पोर्ट और OS X 10.9 या बाद के संस्करण का Mac
USB पोर्ट और Windows 7 या उसके बाद के संस्करण वाला Windows डिवाइस
निम्नलिखित में से कोई कार्य करें :
साथ में दिए गए Lightning से USB केबल का उपयोग करके अपने डिवाइस से अपना कंप्यूटर कनेक्ट करें। यदि आपके कंप्यूटर में USB-C पोर्ट है, तो USB-C से USB अडैप्टर या USB-C से Lightning केबल (प्रत्येक को अलग से बेचा जाता है) का उपयोग करें।
यदि आपका डिवाइस USB-C से Lightning केबल के साथ आया है और आपके कंप्यूटर में USB पोर्ट है, तो Lightning से USB केबल (अलग से बेचा जाता है) का उपयोग करें।
यदि आपका iPad USB-C चार्ज केबल के साथ आया है और आपके कंप्यूटर में USB पोर्ट है, तो USB-C से USB अडैप्टर और USB-A केबल (प्रत्येक को अलग से बेचा जाता है) का उपयोग करें।
यदि आपका iPad Thunderbolt 4/USB-4 चार्जिंग केबल के साथ आया है और आपके कंप्यूटर में USB पोर्ट है, तो USB-C से USB अडैप्टर और USB-A केबल (प्रत्येक को अलग से बेचा जाता है) का उपयोग करें। आप Thunderbolt या USB केबल का उपयोग Thunderbolt डिवाइस जैसे iPad Pro 12.9-इंच (पाँचवी पीढ़ी) और iPad Pro 11-इंच (तीसरी पीढ़ी) के साथ उपयोग कर सकते हैं।
आपके डिवाइस को आपके कंप्यूटर से सफलतापूर्वक कनेक्टेड करने के बाद, आप इनमें से कोई कार्य करें:
अपने Mac पर Finder साइडबार में : अपना डिवाइस चुनें, फिर विंडो के शीर्ष पर सामान्य पर क्लिक करें।
Finder का उपयोग करके अपने डिवाइस को iOS 15 या iPadOS 15 पर अपडेट करने के लिए आपके पास macOS 10.15 या उसके बाद का संस्करण होना चाहिए। macOS के पुराने संस्करणों के साथ, अपना डिवाइस अपडेट करने के लिए iTunes का उपयोग करें।
अपने Windows डिवाइस पर iTunes ऐप में : iTunes विंडो के शीर्ष बाईं ओर के निकट iPhone बटन पर क्लिक करें, फिर सारांश पर क्लिक करें।
"अपडेट जाँचें" पर क्लिक करें।
उपलब्ध अपडेट को इंस्टॉल करने के लिए, "अपडेट करें" पर क्लिक करें।
अपने Mac को ऑटोमैटिकली अपडेट करें
निम्नलिखित में से कोई कार्य करें :
अपने Mac पर जिसमें macOS 13 या उसके बाद का संस्करण है : Apple मेनू
 > सिस्टम सेटिंग्ज़ चुनें, “सामान्य” पर क्लिक करें, फिर सॉफ़्टवेयर अपडेट पर क्लिक करें।
> सिस्टम सेटिंग्ज़ चुनें, “सामान्य” पर क्लिक करें, फिर सॉफ़्टवेयर अपडेट पर क्लिक करें।अपने Mac पर जिसमें macOS 12 या उससे पुराना संस्करण है : Apple मेनू
 > सिस्टम प्राथमिकता चुनें, फिर सॉफ़्टवेयर अपडेट
> सिस्टम प्राथमिकता चुनें, फिर सॉफ़्टवेयर अपडेट  पर क्लिक करें।
पर क्लिक करें।
macOS अपडेट को ऑटोमैटिकली इंस्टॉल करने के लिए, “मेरे Mac को ऑटोमैटिकली अप-टू-डेट रखें” चुनें।
उन्नत अपडेट विकल्प सेट करने के लिए, उन्नत पर क्लिक करें, फिर इनमें से कोई कार्य करें :
आपका Mac अपडेट की ऑटोमैटिकली जाँच करें, इसके लिए यह करें : "अपडेट जाँचें" चुनें।
आपका Mac आपसे पूछे बिना अपडेट डाउनलोड करे, इसके लिए : “उपलब्ध होने पर नए अपडेट डाउनलोड करें” चुनें।
आपका Mac macOS अपडेट को ऑटोमैटिकली इंस्टॉल करें, इसके लिए यह करें : “macOS अपडेट इंस्टॉल करें” चुनें।
आपका Mac, App Store से ऐप अपडेट को ऑटोमैटिकली इंस्टॉल करें, इसके लिए यह करें : “App Store से ऐप अपडेट इंस्टॉल करें” चुनें।
आपका Mac सिस्टम फ़ाइलें और सुरक्षा अपडेट को ऑटोमैटिकली इंस्टॉल करें, इसके लिए यह करें : “सुरक्षा प्रतिक्रियाएँ और सिस्टम फ़ाइलें इंस्टॉल करें” चुनें।
ठीक पर क्लिक करें।
नवीनतम अपडेट को ऑटोमैटिकली पाने के लिए, यह अनुशंसित किया जाता है कि आप “अपडेट जाँचें,” “उपलब्ध होने पर नए अपडेट डाउनलोड करें” और “सिस्टम डेटा फ़ाइलें और सुरक्षा अपडेट इंस्टॉल करें” चुनें।
नोट : MacBook, MacBook Pro और MacBook Air में अपडेट ऑटोमैटिकली डाउनलोड करने के लिए पावर अडैप्टर प्लग इन होना चाहिए।
अपने Mac को मैनुअली अपडेट करें
आप अपने Mac के ऑपरेटिंग सिस्टम और App Store से प्राप्त किसी भी सॉफ़्टवेयर को मैनुअली अपडेट कर सकते हैं।
निम्नलिखित में से कोई कार्य करें :
अपने Mac पर जिसमें macOS 13 या उसके बाद का संस्करण है : Apple मेनू
 > सिस्टम सेटिंग्ज़ चुनें, “सामान्य” पर क्लिक करें, फिर सॉफ़्टवेयर अपडेट पर क्लिक करें।
> सिस्टम सेटिंग्ज़ चुनें, “सामान्य” पर क्लिक करें, फिर सॉफ़्टवेयर अपडेट पर क्लिक करें।अपने Mac पर जिसमें macOS 12 या उससे पुराना संस्करण है : Apple मेनू
 > सिस्टम प्राथमिकता चुनें, फिर सॉफ़्टवेयर अपडेट
> सिस्टम प्राथमिकता चुनें, फिर सॉफ़्टवेयर अपडेट  पर क्लिक करें।
पर क्लिक करें।
App Store से डाउनलोड किए गए सॉफ़्टवेयर को अपडेट करने के लिए, Apple मेनू पर क्लिक करें। उपलब्ध अपडेट की संख्या, यदि कोई है, App Store के सामने दिखाई जाती है। App Store ऐप में जारी रखने के लिए App Store
 को चुनें।
को चुनें।