
Mac पर तस्वीर में तस्वीर का ह्वाइट बैलेंस एडजस्ट करें
यदि किसी तस्वीर में कोई ऐसा भाग है जिसे सफ़ेद का धूसर रंग का होना चाहिए लेकिन उसके कलर कास्ट है, तो तस्वीर के कुल रंग को बैलेंस कर सकते हैं। कभी-कभी कलर कास्ट लाइटिंग की स्थितियों के कारण भी होते हैं - उदाहरण के लिए, किसी तस्वीर में उस स्थान में लाइट फ़िक्सचर से पीला या नारंगी कास्ट हो सकता है जहाँ तस्वीर ली गई थी। ह्वाइट बैलेंस बदलकर, आप कलर कास्ट हटा सकते हैं और सफेद भाग को और अधिक सफेद दिखा सकते हैं।
नोट : आप वीडियो के ह्वाइट बैलेंस को भी ऐडजस्ट कर सकते हैं। वीडियो को बदलें और बेहतर बनाएँ।
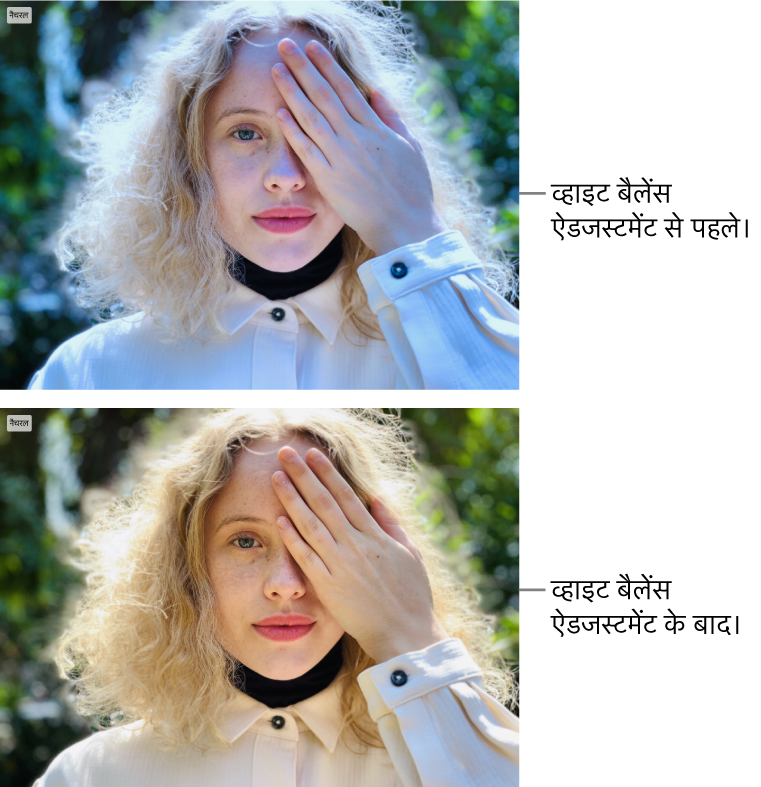
अपने Mac पर तस्वीर ऐप
 में, तस्वीर पर डबल-क्लिक करें, फिर टूलबार में संपादन पर क्लिक करें।
में, तस्वीर पर डबल-क्लिक करें, फिर टूलबार में संपादन पर क्लिक करें।टूलबार में संपादित करें पर क्लिक करें।
ऐडजस्ट करें पेन में, ह्वाइट बैलेंस के आगे तीर
 पर क्लिक करें।
पर क्लिक करें।पॉप-अप मेनू पर क्लिक करें और आप जिस प्रकार के ह्वाइट बैलेंस सुधार की इच्छा रखते हैं उसे चुनें, फिर आईड्रॉपर बटन
 पर क्लिक करें और तस्वीर के संगत क्षेत्र में आईड्रॉपर पर क्लिक करें।
पर क्लिक करें और तस्वीर के संगत क्षेत्र में आईड्रॉपर पर क्लिक करें।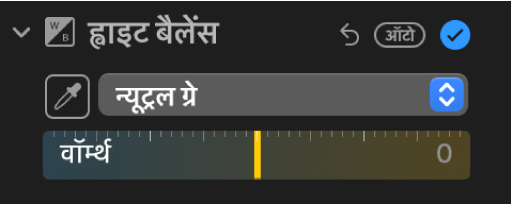
न्यूट्रल ग्रे : न्यूट्रल ग्रे के आधार पर किसी इमेज की गर्मी संतुलित करता है।
आइड्रॉपर की मदद से, न्यूट्रल ग्रे एरिया में क्लिक करके अपनी तस्वीर के ग्रे एरिया को ऑटोमैटिकली एडजस्ट करें।
स्किन टोन: त्वचा के टोन के आधार पर किसी इमेज की गर्मी को संतुलित करता है।
आइड्रॉपर की मदद से, व्यक्ति की त्वचा के किसी भाग पर क्लिक करके अपनी तस्वीर के स्किन टोन को ऑटोमैटिकली एडजस्ट करें।
तापमान / टिंट : कलर टेम्प्रेचर (नीला-से-पीला) और टिंट (हरा-से-मेजेंटा) एडजस्ट करके किसी इमेज का वार्म्थ एडजस्ट करता है।
आइड्रॉपर की मदद से, न्यूट्रल ग्रे एरिया में क्लिक करके अपनी तस्वीर के टेम्प्रेचर और टिट के ग्रे एरिया को ऑटोमैटिकली एडजस्ट करें।