
PDF और छवियाँ देखें
आप पूर्वावलोकन में PDF और छवियाँ खोल सकते हैं, पूर्वावलोकन विंडो में दस्तावेज़ दिखने का तरीक़ा बदल सकते हैं और फ़ाइलों के बारे में जानकारी पा सकते हैं।
PDF और छवियाँ देखें
डेस्कटॉप से : PDF या छवि फ़ाइल पर डबल-क्लिक करें; इसे पूर्वनिर्धारित रूप से पूर्वावलोकन में खोलें। आप फ़ाइल या फ़ाइलें चुन सके हैं, फिर चुनें फ़ाइल > इसके साथ खोलें > पूर्वावलोकन।
पूर्वावलोकन के भीतर से : चुनें फ़ाइल > खोलें, वह फ़ाइल या फ़ाइलें खोजें और चुनें जिसे आप खोलना चाहते हैं, फिर खोले पर क्लिक करें।
हाल ही में काम की गई फ़ाइल खोलने के लिए, फ़ाइल > हालिया खोलें चुनें।
iCloud से : Finder साइडबार में iCloud Drive पर क्लिक करें, फिर PDF खोलने के लिए उस पर डबल-क्लिक करें। iCloud में फाइलों के साथ काम करने के बारे में अधिक जानकारी के लिए, अपना डेस्कटॉप और दस्तावेज़ iCloud में रखें देखें।
यदि आप एक समय में एकाधिक फ़ाइलें खोलते हैं तो आप उन्हें समान पूर्वावलोकन विंडो में खुलने या टैब्स में खुलने पर सेट कर सकते हैं।
PDF या छवियाँ देखें
जब आप एकाधिक पृष्ठों वाला PDF खोलते हैं, आप साइडबार में सभी पृष्ठों का थंबनेल देख सकते हैं।
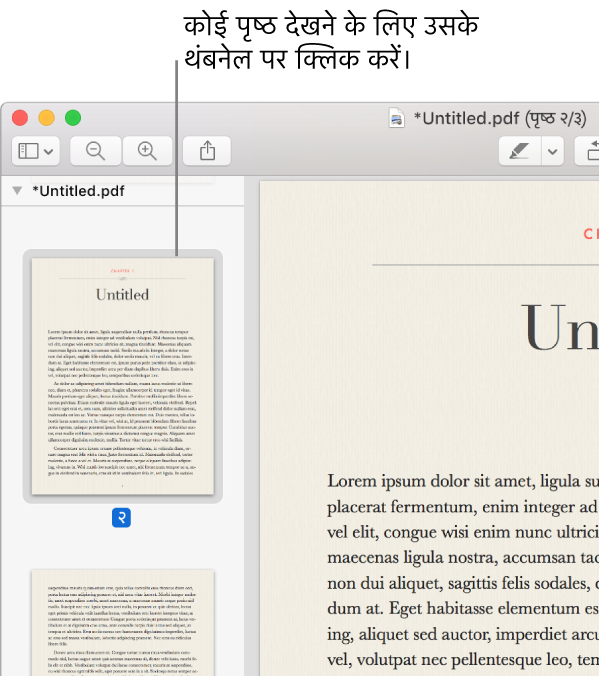
थंबनेल दिखाएँ : दृश्य > थंबनेल या दृश्य > संपर्क शीट चुनें।
दस्तावेज़ की कॉन्टेंट तालिका दिखाएँ (यदि उसमें हो) : दृश्य > कॉन्टेंट तालिका चुनें।
साइडबार बंद करें : दृश्य > साइडबार छिपाएँ चुनें।
लगातार स्क्रोल में पृष्ठ दिखाएँ : दृश्य लगातार स्क्रोल चुनें।
एक समय पर एक पृष्ठ दिखाएँ : दृश्य > एकल पृष्ठ चुनें।
दो पृष्ठ साथ-साथ दिखाएँ : दृश्य > दो पृष्ठ चुनें।
पृष्ठ स्क्रोल करें : दो उँगलियों से ट्रैकपैड पर ऊपर या नीचे स्वाइप करें।
किसी ख़ास पृष्ठ पर जाएँ। थंबनेल पर क्लिक करें, या जाएँ > पृष्ठ पर जाएँ को चुनें।
पिछले या अगले पृष्ठ पर जाएँ : पूर्वावलोकन टूलबार में पिछला बटन या अगला बटन पर क्लिक करें। (यदि आपको बटन दिखाई न दे, तो दृश्य > टूलबार कस्टमाइज़ करें चुनें, फिर उन्हें जोड़ें।) यदि आपके Mac में फ़ोर्स टच ट्रैकपैड है, तो आप बटन दबाए रखकर फिर ज़ोर लगाकर पिछले या अगले पृष्ठ ब्राउज़ करने की गति बढ़ा सकते हैं, जितनी दृढ़ता से आप दबाएँगे, पृष्ठ उतनी तेज़ी से ब्राउज़ होंगे।
थंबनेल प्रदर्शित करने का तरीक़ा बदलें
यदि विंडो साइडबार में एकाधिक PDF हैं, तो आपको कोई ख़ास दस्तावेज़ ढूँढने में समस्या हो सकती है। आप किसी PDF के पृष्ठ थंबनेल संकुचित कर सकते हैं, ताकि आपको केवल PDF फ़ाइलनाम दिखाई दे।
थंबनेल देखें : दृश्य > थंबनेल या दृश्य > संपर्क शीट चुनें।
थंबनेल क्रमित करें : थंबनेल पर कंट्रोल-क्लिक करें, फिर शॉर्टकट मेनू में "इससे क्रमित करें" सहायक मेनू में से कोई आइटम चुनें।
थंबनेल फ़ाइल के अनुसार क्रमित किए जाते हैं। आप PDF के अंदर PDF पृष्ठ थंबनेल क्रमित नहीं कर सकते हैं।
थंबनेल का आकार बदलें : दृश्य > थंबनेल चुनें, फिर साइडबार की चौड़ाई बदलने के लिए साइडबार विभाजक बाएँ या दाएँ ड्रैग करें।
PDF थंबनेल संकुचित या विस्तारित करें : साइडबार में PDF के फ़ाइलनाम के पास स्थित तीर पर क्लिक करें।
PDF या छवियों के बारे में जानकारी देखें
आप किसी दस्तावेज़ या छवि के बारे में जानकारी, जैसे फ़ाइल आकार, लेखक का नाम और छवि रिज़ोल्यूशन आदि देखने के लिए इंस्पेक्टर का उपयोग कर सकते हैं।
टूल > इंस्पेक्टर दिखाएँ चुनें, फिर निम्नलिखित में से कोई एक कार्य करें :


सामान्य फ़ाइल जानकारी प्राप्त करें : सामान्य जानकारी इंस्पेक्टर बटन
 पर क्लिक करें।
पर क्लिक करें।मुख्य शब्द देखें : मुख्यशब्द बटन
 पर क्लिक करें। मुख्यशब्द जोड़ने के बारे में जानकारी पाने के लिए किसी PDF या छवि के लिए कीवर्ड निर्दिष्ट करें देखें।
पर क्लिक करें। मुख्यशब्द जोड़ने के बारे में जानकारी पाने के लिए किसी PDF या छवि के लिए कीवर्ड निर्दिष्ट करें देखें।ऐनोटेशन की सूची देखें : ऐनोटेशन इंस्पेक्टर बटन
 पर क्लिक करें। ऐनोटेशन प्रदर्शित करने के लिए उस पर डबल-क्लिक करें। ऐनोटेशन के बारे में अधिक जानकारी के लिए PDF पर टिप्पणी लिखें या छवि ऐनोटेट करें देखें।
पर क्लिक करें। ऐनोटेशन प्रदर्शित करने के लिए उस पर डबल-क्लिक करें। ऐनोटेशन के बारे में अधिक जानकारी के लिए PDF पर टिप्पणी लिखें या छवि ऐनोटेट करें देखें।PDF में कूटलेखन या अनुमति जानकारी देखें : कूटलेखन बटन
 पर क्लिक करें। PDF सुरक्षित करने के बारे में जानकारी के लिए PDF को पासवर्ड-सुरक्षित करें देखें।
पर क्लिक करें। PDF सुरक्षित करने के बारे में जानकारी के लिए PDF को पासवर्ड-सुरक्षित करें देखें।PDF में काट-छाँट जानकारी देखें : चयन टूल का उपयोग करते समय आप चयन किए जाने वाले कॉन्टेंट के आयाम देखने के लिए काट-छाँट इंस्पेक्टर बटन
 पर क्लिक कर सकते हैं और काट-छाँट इंस्पेक्टर विंडो में प्रदर्शित की जाने वाली मापन इकाई चुन सकते हैं।
पर क्लिक कर सकते हैं और काट-छाँट इंस्पेक्टर विंडो में प्रदर्शित की जाने वाली मापन इकाई चुन सकते हैं।छवि के बारे में जानकारी देखें : अधिक जानकारी इंस्पेक्टर बटन
 पर क्लिक करें। अधिक जानकारी के लिए, देखें कि तस्वीर कहाँ ली गई थी देखें।
पर क्लिक करें। अधिक जानकारी के लिए, देखें कि तस्वीर कहाँ ली गई थी देखें।
ज़ूम इन या ज़ूम आउट करें
ज़ूम इन या ज़ूम आउट करें : दृश्य > ज़ूम इन करें या दृश्य > ज़ूम आउट करें चुनें। कुछ ट्रैकपैड पर आप अपने अंगूठे और तर्जनी को खोलते हुए या बंद करते हुए पिंच कर सकते हैं। अधिक जानकारी के लिए ट्रैकपैड और माऊस जेस्चर देखें।
छवि या पृष्ठ का मूल आकार देखें : दृश्य > वास्तविक आकार चुनें।
छवि या PDF के किसी ख़ास भाग को ज़ूम करें : टूल > आयताकार चयन चुनें, फिर सेक्शन चुनें, फिर दृश्य > चयन को ज़ूम करें चुनें।
किसी पृष्ठ को उसके मूल आकार के विशिष्ट प्रतिशत में देखें : टूलबार में स्केल फ़ील्ड में प्रतिशत टाइप करें।
यदि आपको स्केल करें फ़ील्ड नहीं दिखाई दे, तो दृश्य > टूलबार कस्टमाइज़ करें चुने, फिर स्केल फ़ील्ड को टूलबार में ड्रैग करें।
छवि या PDF में कोई क्षेत्र अवर्धित करें : टूल > आवर्धक दिखाएँ चुनें, फिर पॉइंटर उस क्षेत्र पर ले जाएँ, जिसे आप अवर्धित करना चाहते हैं। आवर्धन रोकने के लिए टूल > आवर्धक छिपाएँ चुनें या Esc कुंजी दबाएँ।
स्लाइडशो देखें
एकाधिक PDF या छवि फ़ाइलों का स्लाइडशो देखने के लिए प्रत्येक फ़ाइल खोलें, फिर दृश्य > स्लाइडशो चुनें।
स्लाइडशो में पूर्वावलोकन में खोली गईं सभी फ़ाइलें शामिल होंगी।
PDF पृष्ठों का स्लाइडशो देखने के लिए PDF खोलें, फिर दृश्य > स्लाइडशो चुनें।
एक पृष्ठ से दूसरे पर जाने या स्लाइडशो के अंत में जाने के लिए स्क्रीन पर नीचे दिखाए जा रहे नियंत्रणों का उपयोग करें।