
Mac पर रिमाइंडर सूचियों में अनुभाग प्रबंधित करें
अपने Mac पर, रिमाइंडर सूची व्यवस्थित करने के लिए अनुभाग का उपयोग करें।
नोट : अपडेट किए गए iCloud रिमाइंडर का उपयोग करते समय इस गाइड में वर्णित किए गए सभी रिमाइंडर फ़ीचर उपलब्ध होते हैं। यदि आप अन्य प्रोवाइडर के खातों का उपयोग कर रहे हैं, तो कुछ फ़ीचर उपलब्ध नहीं हैं।
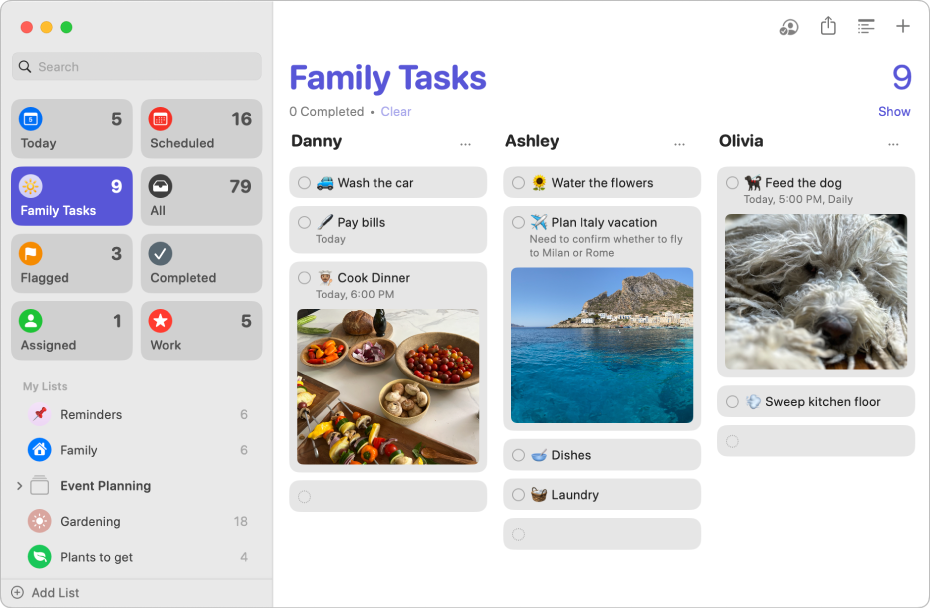
नोट : जब आप रिमाइंडर को कॉलम के रूप में देखते हैं, तो आपके सेक्शन के नाम कॉलम शीर्षक बन जाते हैं।
रिमाइंडर सूची में चयन जोड़ें
अपने Mac पर रिमाइंडर ऐप
 पर जाएँ।
पर जाएँ।साइडबार में रिमाइंडर सूची चुनें।
इनमें से कोई एक कार्य करें :
अनुभाग जोड़ें : टूलबार में
 पर क्लिक करें।
पर क्लिक करें।चयनित रिमाइंडर के साथ अनुभाग जोड़ें : सूची में एक या अधिक रिमाइंडर चुनें, फिर फ़ाइल > चयन के साथ नया अनुभाग चुनें।
नए अनुभाव के लिए शीर्षक दर्ज करें, फिर “रिटर्न” दबाएँ।
सेक्शन को रीऑर्डर करें
आप सूची में सेक्शन को रीऑर्डर कर सकते हैं, जिसमें आपके द्वारा बनाए गए सेक्शन और आज मानक स्मार्ट सूची के सेक्शन शामिल हैं।
अपने Mac पर रिमाइंडर ऐप
 पर जाएँ।
पर जाएँ।सेक्शन वाली सूची पर क्लिक करें, फिर फ़ाइल > सेक्शन संपादित करें चुनें।
दिखाई देने वाली विंडो में, सूची में किसी सेक्शन को ऊपर या नीचे ड्रैग करें।
अनुभाग के साथ रिमाइंडर सूची में आइटम जोड़ें
अपने Mac पर रिमाइंडर ऐप
 पर जाएँ।
पर जाएँ।साइडबार में रिमाइंडर सूची चुनें।
इनमें से कोई एक कार्य करें :
अनुभाग में रिमाइंडर जोड़ें : अनुभाग के नीचे रिमाइंडर जोड़ें।
अन्य रिमाइंडर जोड़ें (किसी अनुभाग में नहीं हैं) : सूची के नीचे रिमाइंडर जोड़ें।
रिमाइंडर सूची में अनुभाग का नाम बदलें
अपने Mac पर रिमाइंडर ऐप
 पर जाएँ।
पर जाएँ।साइडबार में रिमाइंडर सूची चुनें।
अनुभाग का नाम चुनें, फिर नया नाम दर्ज करें।