
Mac पर Safari में क्रेडिट कार्ड, संपर्कों और पासवर्ड स्वतः भरण
ऑटोफ़िल के साथ, आप अपनी पहले सहेजी गई क्रेडिट कार्ड जानकारी, संपर्क ऐप से संपर्क जानकारी, पासवर्ड इत्यादि आसानी से भर सकते हैं। जब आप वेबसाइट पर पासवर्ड सेट अप करते हैं, तो आप अपने लिए मज़बूत पासवर्ड भी बना सकते हैं। वे फ़ील्ड जहाँ आपके लिए दर्ज की गई जानकारी पीले रंग में चिह्नांकित हैं।
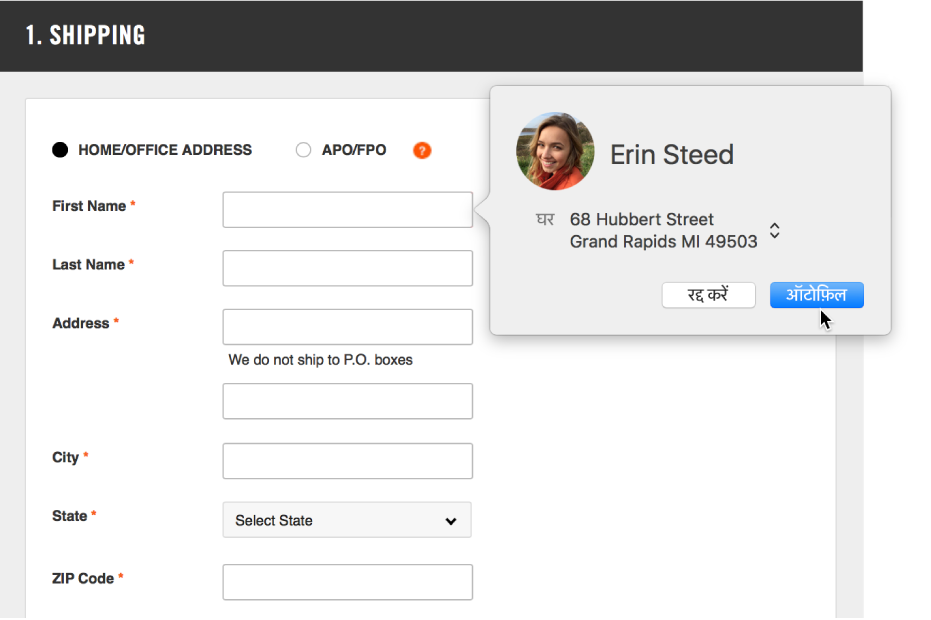
स्टोर किया गया क्रेडिट कार्ड जोड़ें या हटाएँ
अपने Mac पर Safari ऐप
 में, Safari > प्राथमिकता चुनें, फिर ऑटोफ़िल पर क्लिक करें।
में, Safari > प्राथमिकता चुनें, फिर ऑटोफ़िल पर क्लिक करें।“क्रेडिट कार्ड” चुनें फिर संपादन पर क्लिक करें।
अपनी क्रेडिट कार्ड जानकारी भरें
अपने Mac पर Safari ऐप
 में, ख़रीदारी करते समय क्रेडिट कार्ड फ़ील्ड पर क्लिक करें।
में, ख़रीदारी करते समय क्रेडिट कार्ड फ़ील्ड पर क्लिक करें।अपने स्टोर किए गए क्रेडिट कार्ड की सूची में से चुनें।
यदि आपके Mac में Touch ID है, तो आप चयनित क्रेडिट कार्ड के लिए स्टोर की गई जानकारी भरने के लिए Touch ID उपयोग कर सकते हैं। Safari ऑटोफ़िल के साथ उपयोग करने के लिए Touch ID सेट अप करने हेतु, Touch ID प्राथमिकता बदलें देखें।
सुरक्षा कारणों से, Safari द्वारा क्रेडिट कार्ड सुरक्षा कोड स्टोर नहीं किया जाता है। आप जितनी बार किसी वेबसाइट पर कार्ड का उपयोग करते हैं, उतनी बार आपको इसे स्वयं दर्ज करना होगा।
यदि कोई अन्य फ़ील्ड ख़ाली है या ग़लत तरह की जानकारी दिखा रहा है, तो फ़िल्ड में क्लिक करें, फिर क्रेडिट कार्ड आइकॉन पर क्लिक करें और सही जानकारी चुनें (या Touch Bar उपयोग करें)।
“संपर्क” से जानकारी भरें
अपने Mac पर Safari ऐप
 में, अपने संपर्कों से कोई नाम टाइप करना शुरू करें, ताकि उनका विवरण ऑटोफ़िल किया जा सके।
में, अपने संपर्कों से कोई नाम टाइप करना शुरू करें, ताकि उनका विवरण ऑटोफ़िल किया जा सके।अगर किसी संपर्क का एक से अधिक पता, ईमेल, फ़ोन या अन्य संपर्क जानकारी है, तो आप उनके संपर्क कार्ड में दर्ज किए गए होम, कार्यस्थल या कस्टम पता में से चुन सकते हैं (या Touch Bar का उपयोग करें)। अगर आप नहीं चाहते हैं कि Safari द्वारा जानकारी को स्वतः भरा जाए, तो बस टाइप करते रहें।
अपना यूज़रनेम और पासवर्ड भरें
अपने Mac के Safari ऐप ![]() में, निम्नांकित में से कोई एक करें:
में, निम्नांकित में से कोई एक करें:
यदि आपने वेबसाइट के लिए अपना यूज़रनेम और पासवर्ड पहले स्टोर किया था, तो जानकारी दर्ज करने और साइन इन करने के लिए ऑटोफ़िल उपयोग करें। यूज़रनेम फ़ील्ड में क्लिक करें, फिर अपना यूज़रनेम चुनें (या Touch Bar का उपयोग करें)।
यदि आपके Mac में Touch ID है, तो आप अपने स्टोर किए गए यूज़रनेम और पासवर्ड भरने और साइन इन करने के लिए Touch ID उपयोग कर सकते हैं। यदि वेबपृष्ठ में आपकी जानकारी याद रखने का विकल्प है (जैसे कि “मुझे याद रखें” चेकबॉक्स), और आप वह विकल्प उपयोग करना चाहते हैं, तो Touch ID उपयोग करने से पहले इसे चुनें।
यदि वेबसाइट के लिए कोई यूजरनेम और पासवर्ड स्टोर न हो, तो जानकारी सहेजें और अगली बार ऑटोफ़िल उपयोग करें। यूज़रनेम और पासवर्ड दर्ज करें या एक मज़बूत पासवर्ड ऑटोमैटिकली बनाएँ (नीचे बताया गया है), फिर पूछे जाने पर “मज़बूत पासवर्ड उपयोग करें” पर क्लिक करें।
एक मज़बूत पासवर्ड ऑटोमैटिकली बनाएँ
अपने Mac पर Safari ऐप ![]() में:
में:
जब आप नया वेबसाइट पासवर्ड बनाना शुरू करते हैं और आपके पास अपने Mac पर iCloud कीचेन सेट अप होता है, तो आपको एक विशिष्ट, अनुमान लगाने के लिए एक मुश्किल पासवर्ड का सुझाव दिया जाता है। अगर आपके पास iCloud कीचेन सेट अप नहीं है, तो पासवर्ड फ़ील्ड में क्लिक करें, “ऑटोफ़िल कुंजी” पर क्लिक करें
 , फिर “नया पासवर्ड सुझाएँ” चुनें।
, फिर “नया पासवर्ड सुझाएँ” चुनें।
“स्वतः भरण” सेटिंग्ज़ बदलें
अपने Mac पर Safari ऐप
 में, Safari > प्राथमिकता चुनें।
में, Safari > प्राथमिकता चुनें।ऑटोफ़िल पर क्लिक करें।
"स्वतः भरण" बंद या चालू करने के लिए वह जानकारी चुनें; जिसे आप "स्वतः भरण" में शामिल करना चाहते हैं, फिर शेष सभी को अचयनित करें।
“स्वतः भरण” जानकारी को बदलने या हटाने के लिए, उस जानकारी के बगल में स्थित “संपादित करें” पर क्लिक करें, जिसे आप बदलना या हटाना चाहते हैं।
महत्वपूर्ण : Safari आपके यूज़रनेम लॉग इन के साथ आपके Mac का उपयोग करने वाले सभी व्यक्तियों के लिए आपकी जानकारी को स्वतः भर देता है। यह आपके अन्य डिवाइस का उपयोग करने वाले सभी व्यक्तियों के लिए भी आपकी जानकारी का ऑटोफ़िल करता है, बशर्ते कि उन डिवाइस और आपके Mac में iCloud कीचेन सेट अप किया हुआ हो।
सुरक्षा कारणों से, अपने Mac को आरंभ होने पर लॉग इन विंडो प्रदर्शित करने और स्लीप के बाद या स्क्रीन सेवर के आरंभ होने पर पासववर्ड माँगने के लिए सेट अप करें। अपने iOS उपकरणों को इस तरह से सेट अप करें कि स्क्रीन को अनलॉक करने के लिए पासवर्ड आवश्यक हो।
नुस्ख़ा : यदि आप अपने Mac और अन्य डिवाइस पर जानकारी सुरक्षित रखने के लिए iCloud कीचेन उपयोग करें, तो आप उन सभी डिवाइस पर पहले सहेजी गई क्रेडिट कार्ड जानकारी, यूज़रनेम और पासवर्ड दर्ज करने के लिए ऑटोफ़िल उपयोग कर सकते हैं।
यूज़रनेम, पासवर्ड और क्रेडिट कार्ड जानकारी आपके macOS कीचेन में एन्क्रिप्ट की हुई होती है। ये आपके iCloud कीचेन में भी एन्क्रिप्ट की गई होती है, बशर्ते इसे आपके Mac पर सेट अप किया गया हो।
अगर आपने Safari में से क्रेडिट कार्ड जानकारी या यूज़रनेम और पासवर्ड निकाल दिए हैं, तो उन्हें आपके macOS कीचेन से भी हटा दिया जाता है। अगर आपका Mac और अन्य उपकरण iCloud कीचेन के लिए सेट अप किए गए हैं, तो उन्हें आपके दूसरे उपकरणों से भी निकाल दिया जाता है।