
Mac पर Safari में क्रेडिट कार्ड जानकारी को ऑटोफ़िल करें
ऑटोफ़िल की मदद से आप सुरक्षा कोड के साथ-साथ अपनी पिछली बार सहेजी गई क्रेडिट कार्ड जानकारी को आसानी से भर सकते हैं।
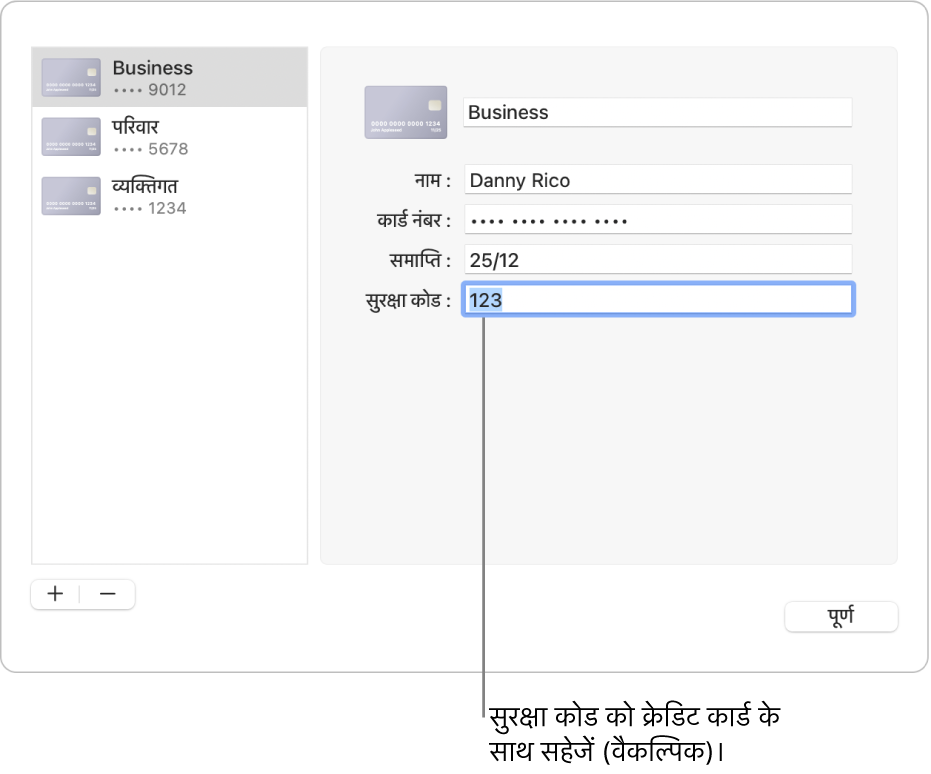
संग्रहित किया गया क्रेडिट कार्ड जोड़ें या हटाएँ
अपने Mac पर Safari ऐप
 पर जाएँ।
पर जाएँ।Safari > सेटिंग्ज़ चुनें, फिर ऑटोफ़िल पर क्लिक करें।
“क्रेडिट कार्ड” चुनें, “संपादित करें” पर क्लिक करें, फिर स्क्रीन पर दिए निर्देशों का पालन करें।
अपनी क्रेडिट कार्ड जानकारी भरें
अपने Mac पर Safari ऐप
 पर जाएँ।
पर जाएँ।ख़रीदारी करते समय क्रेडिट कार्ड फ़ील्ड पर क्लिक करें।
अपने संग्रहित किए गए क्रेडिट कार्ड की सूची में से चुनें।
यदि आपके Mac या Apple कीबोर्ड में Touch ID है, तो आप चुने गए क्रेडिट कार्ड के लिए संग्रहित की गई जानकारी भरने के लिए Touch ID का उपयोग कर सकते हैं। Touch ID को Safari ऑटोफ़िल के साथ इस्तेमाल करने के लिए, Touch ID और पासवर्ड सेटिंग्ज़ देखें।
यदि कोई फ़ील्ड ख़ाली है या ग़लत प्रकार की जानकारी दिखा रहा है, तो फ़ील्ड पर क्लिक करें, फिर क्रेडिट कार्ड आइकॉन पर क्लिक करें और सही जानकारी चुनें।
नुस्ख़ा : यदि आप अपने Mac और अन्य Apple डिवाइस पर जानकारी ऑटोफ़िल करने के लिए iCloud कीचेन का उपयोग करते हैं, तो आप उन सभी डिवाइस पर पहले सहेजी गई क्रेडिट कार्ड जानकारी दर्ज करने के लिए ऑटोफ़िल का उपयोग कर सकते हैं।
यदि आप क्रेडिट कार्ड जानकारी ऑटोफ़िल नहीं कर सकते हैं
अपने Mac पर Safari ऐप
 पर जाएँ।
पर जाएँ।निम्नलिखित का प्रयास करें :
Safari > सेटिंग्ज़ चुनें, ऑटोफ़िल पर क्लिक करें, फिर पक्का करें कि “क्रेडिट कार्ड” चुना गया है।
यदि आपके Mac या Apple कीबोर्ड में Touch ID है और आप Touch ID का उपयोग क्रेडिट कार्ड जानकारी भरने के लिए करना चाहते हैं, तो Apple मेनू

 पर क्लिक करें, फिर “पासवर्ड ऑटोफ़िल करने के लिए Touch ID का उपयोग करें” को चालू करें। (आपको नीचे स्क्रोल करना पड़ सकता है।) Touch ID और पासवर्ड सेटिंग्ज़ देखें।
पर क्लिक करें, फिर “पासवर्ड ऑटोफ़िल करने के लिए Touch ID का उपयोग करें” को चालू करें। (आपको नीचे स्क्रोल करना पड़ सकता है।) Touch ID और पासवर्ड सेटिंग्ज़ देखें।
Safari कैसे आपकी क्रेडिट कार्ड जानकारी सुरक्षित रखता है
क्रेडिट कार्ड जानकारी आपके macOS keychain में एंक्रिप्ट की जाती है। यह आपके iCloud Keychain में भी एंक्रिप्ट की गई होती है, बशर्ते इसे आपके Mac पर सेट अप किया गया हो।
यदि आप Safari से क्रेडिट कार्ड जानकारी को हटा देते हैं, तो यह आपके macOS keychain से भी डिलीट हो जाती है। यदि आपका Mac और अन्य डिवाइस iCloud कीचेन के लिए सेटअप किए गए हैं, तो उसे आपके अन्य Apple डिवाइस से भी हटा दिया जाता है।
सुरक्षा कारणों से, अपने Mac को आरंभ होने पर लॉग इन विंडो प्रदर्शित करने और स्लीप के बाद या स्क्रीन सेवर के आरंभ होने पर पासकोड माँगने के लिए सेट अप करें। स्क्रीन को अनलॉक करने के लिए पासकोड आवश्यक बनाने हेतु अपना iPhone, iPad और iPod touch सेटअप करें : सेटिंग्ज़ > Face ID और पासकोड (या Touch ID और पासकोड) पर जाएँ, फिर “पासकोड चालू करें” पर टैप करें।
महत्वपूर्ण : Safari आपके यूज़रनेम लॉग इन के साथ आपके Mac का उपयोग करने वाले सभी व्यक्तियों के लिए आपकी जानकारी को स्वतः भर देता है। यह आपके अन्य Apple डिवाइस का उपयोग करने वाले सभी व्यक्तियों के लिए भी आपकी जानकारी को ऑटोफ़िल करता है, बशर्ते कि उन डिवाइस और आपके Mac में iCloud कीचेन सेटअप किया हुआ हो।