
Mac पर Safari में वेबपृष्ठ के लिए टैब का उपयोग करें
जब आप वेब पर सर्फ़िंग या किसी विषय पर शोध कर रहे हैं, तो अपने डेस्कटॉप को एकाधिक विंडो के साथ क्लटर करने से बचें। आप टैब का उपयोग करके एकल Safari विंडो में कई वेबपृष्ठ देख सकते हैं।

एक नए टैब में खोलें : शीर्ष-दाएँ कोने में “नया टैब” बटन
 पर क्लिक करें (या Touch Bar का उपयोग करें)। नए टैब में खुलने वाले पृष्ठ को बदलने के लिए, Safari > “प्राथमिकता” चुनें, “सामान्य” पर क्लिक करें, “नए टैब इसके साथ खुलते हैं” पॉप-अप मेनू पर क्लिक करें, फिर एक विकल्प चुनें।
पर क्लिक करें (या Touch Bar का उपयोग करें)। नए टैब में खुलने वाले पृष्ठ को बदलने के लिए, Safari > “प्राथमिकता” चुनें, “सामान्य” पर क्लिक करें, “नए टैब इसके साथ खुलते हैं” पॉप-अप मेनू पर क्लिक करें, फिर एक विकल्प चुनें।नए टैब में पृष्ठ खोलें : किसी पृष्ठ पर दिए गए लिंक को कमांड दबाकर क्लिक करें, एक “पसंदीदा” आइकॉन या “शीर्ष साइटें” थंबनेल दिखाई देता है। आप पिछले या अगले पृष्ठ को एक नए टैब में खोलने के लिए वापस बटन
 या अग्रेषण बटन
या अग्रेषण बटन  को कमांड दबाकर क्लिक भी कर सकते हैं।
को कमांड दबाकर क्लिक भी कर सकते हैं।आप “स्मार्ट खोज” फ़ील्ड में टाइप भी कर सकते हैं, फिर खोज सुझावों में दिखाई देने वाले किसी आइटम पर कमांड दबाकर क्लिक करें या कमांड दबाकर रिटर्न दबाएँ।
नुस्ख़ा : इन कमांड-कुंजी शॉर्टकट का उपयोग करके पृष्ठों को नए टैब के बजाय नई विंडो में खोलने के लिए, Safari > “प्राथमिकता” चुनें, “टैब” पर क्लिक करें, फिर “⌘-क्लिक से एक नए टैब में लिंक खुलता है” का चयन हटाएँ।
बुकमार्क साइडबार से नए टैब में खोलें : किसी बुकमार्क पर कंट्रोल दबाकर क्लिक करें, फिर शॉर्टकट मेनू से “नए टैब में खोलें” चुनें। या किसी बुकमार्क फ़ोल्डर पर कंट्रोल दबाकर क्लिक करें, फिर “नए टैब में खोलें” चुनें।
बुकमार्क साइटबार खोलने के लिए, टूलबार में “साइडबार” बटन
 पर क्लिक करें, फिर “बुकमार्क” बटन
पर क्लिक करें, फिर “बुकमार्क” बटन  पर क्लिक करें।
पर क्लिक करें।वेबसाइट पिन करें : उस वेबसाइट वाले टैब को ड्रैग करें, जिसे आप टैब बार के बाईं ओर पिन करना चाहते हैं। जब टैब छोटा होकर वेबसाइट का आइकॉन या उसके नाम का प्रथमाक्षर दिखाता है, तो उसे सही जगह पर स्थित करें।
विंडो में सभी टैब दिखाएँ : अपने सभी खुले टैब का थंबनेल देखने के लिए, “सभी टैब दिखाएँ” बटन
 , पर क्लिक करें या ट्रैकपैड पर पिंच करें। किसी एक पृष्ठ को पूरे आकार में देखने के लिए, उसके थंबनेल पर क्लिक करें। किसी टैब को बंद करने के लिए, थंबनेल के ऊपरी दाएँ कोने में “बंद करें” आइकॉन
, पर क्लिक करें या ट्रैकपैड पर पिंच करें। किसी एक पृष्ठ को पूरे आकार में देखने के लिए, उसके थंबनेल पर क्लिक करें। किसी टैब को बंद करने के लिए, थंबनेल के ऊपरी दाएँ कोने में “बंद करें” आइकॉन  पर क्लिक करें।
पर क्लिक करें।एक से दूसरे टैब पर जाएँ : टैब बार में किसी टैब पर क्लिक करें (या Touch Bar का उपयोग करें)। जब टैब की संख्या इतनी अधिक हो जाती है कि वे टैब बार में समायोजित नहीं हो पाते हैं, तो अपने टैब में स्क्रोल करने के लिए टैब बार पर बाएँ या दाएँ स्वाइप करें।
अपने पहले नौ टैब चुनने के लिए आप कमांड-१ से कमांड-९ तक दबा सकते हैं। Safari प्राथमिकता के “टैब” पैन में प्राथमिकताएँ चालू करें।
टैब की नक़ल बनाने से बचें : यदि आप स्मार्ट खोज फ़ील्ड में वेबसाइट पता टाइप करना शुरू करते हैं और आपके मौजूदा टैब में वह पता पहले से खुला है, तो “टैब पर स्विच करें” वेबसाइट दिखाता है। मौजूदा टैब का उपयोग करने के लिए वेबसाइट चुनें।
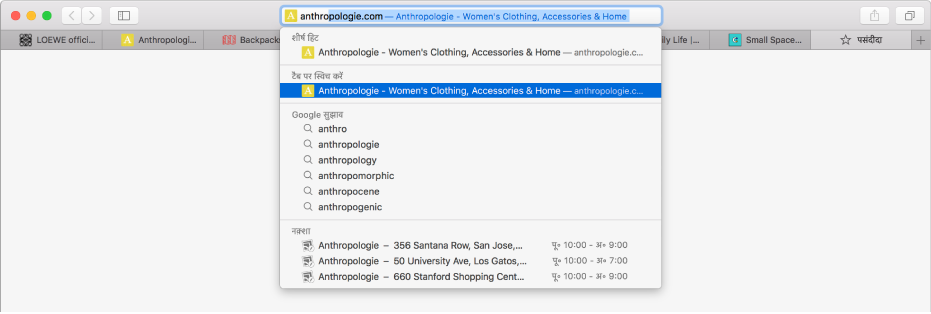
किसी दूसरी विंडो में टैब को खोलें : टैब को डेस्कटॉप पर ड्रैग करें या विंडो > “नई विंडो में टैब को ले जाएँ” चुनें।
आप एक Safari विंडो के टैब को दूसरी Safari विंडो के टैब बार पर ड्रैग भी कर सकते हैं।
नोट : “व्यक्तिगत ब्राउज़िंग” विंडो में टैब को केवल दूसरी “व्यक्तिगत ब्राउज़िंग” विंडो पर ही ड्रैग किया जा सकता है। “गैर-व्यक्तिगत ब्राउज़िंग” टैब को केवल दूसरी “गैर-व्यक्तिगत ब्राउज़िंग” विंडो पर ही ड्रैग किया जा सकता है।
सभी Safari विंडो को किसी एकल विंडो के टैब में बदलें : विंडो > “सभी विंडो को मिलाएँ” चुनें।
पृष्ठों को स्वतः टैब या विंडो में खोलें : Safari > “प्राथमिकता” चुनें, “टैब” पर क्लिक करें, “विंडो के बजाय टैब में पृष्ठ खोलें” पॉपअप मेनू पर क्लिक करें और एक विकल्प चुनें :
कभी नहीं : नई विंडो खोलने के लिए डिज़ाइन किए गए लिंक से नई विंडो खुलेंगी।
ऑटोमैटिक : नई विंडो में खुलने के लिए डिज़ाइन किए गए लिंक उन्हें नए टैब में खोलेंगे।
हमेशा : नई विंडो में खुलने के लिए डिज़ाइन किए गए सभी लिंक नए टैब में खुलेंगे। इसमें वे लिंक भी शामिल होते हैं जिन्हें विशेष रूप से स्वरूपित की गई पृथक विंडो में खुलने के लिए डिज़ाइन किया गया होता है।
टैब चुनें : पॉइंटर को टैब बार में टैब के ऊपर रखें, फिर टैब के बाईं ओर स्थित “बंद करें” आइकॉन
 पर क्लिक करें।
पर क्लिक करें।अगर आपने किसी वेबपृष्ठ को अभी-अभी एक नए टैब में खोला था, तो आप “वापस जाएँ” बटन
 पर क्लिक करके उसे तुरंत बंद कर सकते हैं।
पर क्लिक करके उसे तुरंत बंद कर सकते हैं।हाल में बंद किए गए किसी पृष्ठ को फिर से खोलें : “हिस्ट्री” > “हाल ही में बंद की गई” चुनें, फिर वह वेबपृष्ठ चुनें, जिसे आप फिर से खोलना चाहते हैं। आप बंद किए गए टैब या विंडो को फिर से खोल भी सकते हैं।