
Mac पर Apple TV ऐप में “अभी देखें” को एक्सप्लोर करें
Apple TV ऐप में अभी देखें पेन फ़िल्में और टीवी कार्यक्रम देखने का स्थान है (सभी कॉन्टेंट सभी देशों या क्षेत्रों में उपलब्ध नहीं हैं)। वह ढूँढें जो आप देखना चाहते हैं, इसे अपनी आगामी सूची में जोड़ें, फिर देखना शुरू करें।
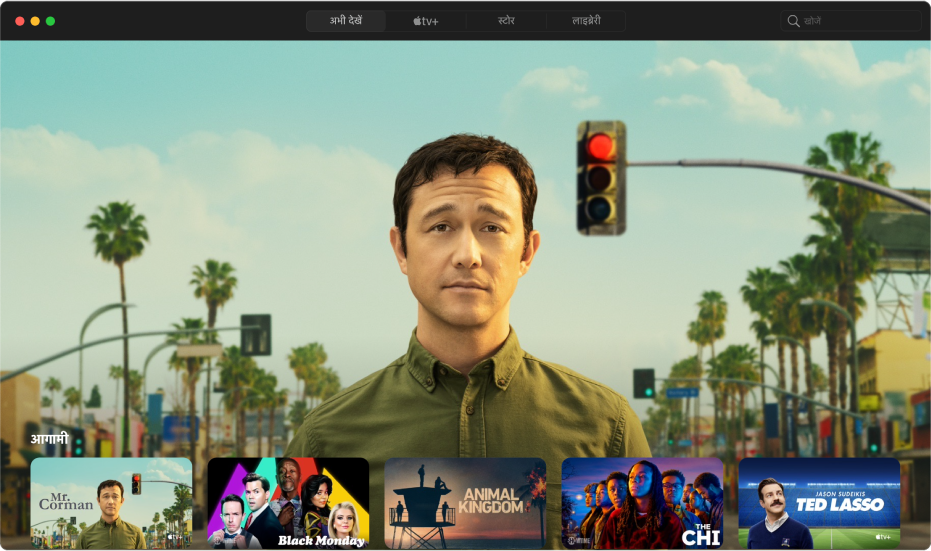
कॉन्टेंट ब्राउज़ करें
अपने Mac पर Apple TV ऐप
 खोलें।
खोलें।अभी देखें पर क्लिक करें।
“आगामी” पंक्ति “आगामी” में जोड़ा गया कॉन्टेंट प्रदर्शित करती है, साथ ही ऐसा कॉन्टेंट प्रदर्शित करती है जो आपने देखना शुरू किया है, लेकिन पूरा नहीं देखा है।
देखे गए कार्यक्रमों की हिस्ट्री और आपसे संदेश ऐप से शेयर किए गए आइटम के आधार पर विशेषज्ञों और समर्पित श्रेणियों द्वारा चुने गए संग्रहों के साथ-साथ अनुशंसित टीवी कार्यक्रम और फ़िल्में देखने के लिए नीचे स्क्रोल करें।
आइटम की रेटिंग, वर्णन, उपलब्ध दृश्य विकल्प और ख़रीदारी या किराए की जानकारी देखने के लिए क्लिक करें।
कोई फ़िल्म या टीवी कार्यक्रम चलाएँ
आप आप यह पा लें कि आप अपने Mac पर Apple TV ऐप ![]() में क्या देखना चाहते हैं, तो इस पर क्लिक करें, फिर निम्न से कोई भी कार्य करें :
में क्या देखना चाहते हैं, तो इस पर क्लिक करें, फिर निम्न से कोई भी कार्य करें :
आइटम चलाएँ : चलाएँ पर क्लिक करें। (चलाएँ बटन मुफ़्त कॉन्टेंट, आपके द्वारा पहले से ख़रीदे गए कॉन्टेंट या आपके सब्सक्राइब Apple TV चैनल के कॉन्टेंट के लिए उपलब्ध है।)
Apple TV+ को सब्सक्राइब करें : सब्सक्रिप्शन बटन पर क्लिक करें, फिर स्क्रीन पर दिखाई देने वाले निर्देशों का पालन करें।
Apple TV चैनल सब्सक्राइब करें : सब्सक्रिप्शन बटन पर क्लिक करें, फिर स्क्रीन पर दिखाई देने वाले निर्देशों का पालन करें।
फ़िल्म या टीवी कार्यक्रम ख़रीदें या किराये पर लें : ख़रीदें या किराए पर लें पर क्लिक करें, फिर अपनी पसंद का विकल्प चुनें और अपनी ख़रीदारी या किराए की पुष्टि करें। विवरणों के लिए, देखें देखने के लिए कोई फ़िल्म या टीवी कार्यक्रम चुनें।
एक ही बार में दो कार्यक्रम देखें
आगामी क्या है देखें
आगामी पंक्ति वह कॉन्टेंट प्रदर्शित करती है जो आपने पहले से देखना शुरू कर दिया है या देखने की योजना है।
अपने Mac पर Apple TV ऐप
 के अभी देखें पेन में, आपके हालिया देखे गए कार्यक्रम देखने या आगामी में जोड़े गए आइटम देखने के लिए आगामी पंक्ति पर स्क्रोल करें। अतिरिक्त आइटम देखने के लिए पॉइंटर को पंक्ति के आरंभ या अंत पर मूव करें, फिर दिखाई देने वाले बाएँ या दाएँ तीर पर क्लिक करें।
के अभी देखें पेन में, आपके हालिया देखे गए कार्यक्रम देखने या आगामी में जोड़े गए आइटम देखने के लिए आगामी पंक्ति पर स्क्रोल करें। अतिरिक्त आइटम देखने के लिए पॉइंटर को पंक्ति के आरंभ या अंत पर मूव करें, फिर दिखाई देने वाले बाएँ या दाएँ तीर पर क्लिक करें।कार्यक्रम और फ़िल्में ऐसे क्रम में प्रदर्शित होती हैं कि आप आप उन्हें ज़रूर देखना चाहेंगे। उदाहरण के लिए, जब कोई TV एपिसोड पूरा हो जाए, तो अगला एपिसोड आगामी में ऑटोमैटिकली प्रदर्शित हो जाता है। और यदि आप पहले से कोई कार्यक्रम देख रहे हैं, तो जब भी नया एपिसोड उपलब्ध होगा, तो यह तुरंत आगामी पंक्ति की शुरुआता में दिखने लग जाता है।
यदि आपके पास iPhone, iPad, iPod touch या Apple TV है और Mac के लिए उपयोग होने वाले एक ही Apple ID से साइन इन हैं, तो आपकी व्यूइंग प्रगति और एपिसोड चयन उन डिवाइस पर Apple TV ऐप में सिंक में रहता है। उदाहरण के लिए, आप अपने Mac पर कार्यक्रम देखना शुरू कर सकते हैं और अपने iPad पर इसे देखना पूरा कर सकते हैं या इसके विपरीत।
आगामी में फ़िल्म या टीवी कार्यक्रम जोड़ें
अपने Mac पर Apple TV ऐप
 के अभी देखें पेन में, आइटम की रेटिंग, वर्णन, उपलब्ध व्यूइंग विकल्प और ख़रीदारी या किराए की जानकारी देखने के लिए आइटम पर क्लिक करें।
के अभी देखें पेन में, आइटम की रेटिंग, वर्णन, उपलब्ध व्यूइंग विकल्प और ख़रीदारी या किराए की जानकारी देखने के लिए आइटम पर क्लिक करें।ऐड टू कैलेंडर पर क्लिक करें।
आगामी में जोड़ें बटन आगामी के अंदर में बदल जाता है, यह सूचित करता है कि आइटम जोड़ दिया गया है।
Dock में आइटम हटाएँ :
अपने Mac पर Apple TV ऐप ![]() के अभी देखें पेन में, निम्नलिखित में से कोई करें :
के अभी देखें पेन में, निम्नलिखित में से कोई करें :
पॉइंटर को “आगामी” पंक्ति में आइटम के ऊपर मूव करें, दिखाई देने वाले “अधिक” बटन
 पर क्लिक करें, फिर “आगामी” से “हटाएँ” चुनें।
पर क्लिक करें, फिर “आगामी” से “हटाएँ” चुनें।अप नेक्स्ट पंक्ति में किसी आइटम पर क्लिक करें, फिर अप नेक्स्ट पर क्लिक करें।
अप नेक्स्ट से आइटम शेयर करें
अपने Mac पर Apple TV ऐप
 के “अभी देखें” पेन में पॉइंटर को “आगामी” पंक्ति में आइटम के ऊपर पॉइंटर मूव करें, फिर दिखाई देने वाले “अधिक” बटन
के “अभी देखें” पेन में पॉइंटर को “आगामी” पंक्ति में आइटम के ऊपर पॉइंटर मूव करें, फिर दिखाई देने वाले “अधिक” बटन  पर क्लिक करें।
पर क्लिक करें।“शेयर करें” चुनें, फिर कोई शेयरिंग विकल्प चुनें।
आगामी से देखना शुरू करें
अपने Mac पर Apple TV ऐप
 के “अभी देखें” पेन में पॉइंटर को “आगामी” पंक्ति में आइटम के ऊपर मूव करें, फिर दिखाई देने वाले “चलाएँ” बटन
के “अभी देखें” पेन में पॉइंटर को “आगामी” पंक्ति में आइटम के ऊपर मूव करें, फिर दिखाई देने वाले “चलाएँ” बटन  पर क्लिक करें।
पर क्लिक करें।यदि आइटम तुरंत चलने के लिए उपलब्ध नहीं है, तो आइटम पर क्लिक करें, फिर ऑनस्क्रीन निर्देशों का पालन करें।
“अभी देखें” पर वापस जाने के लिए बैक बटन ![]() पर क्लिक करें।
पर क्लिक करें।