
Mac पर Apple TV ऐप में उन्नत प्राथमिकता बदलें
Apple TV ऐप में टीवी कार्यक्रम पेन में आपके सभी पसंदीदा टीवी कार्यक्रम और Apple TV चैनल शामिल होते हैं। इनमें आपकी रुचि और टीवी देखने की हिस्ट्री के आधार पर प्राप्त किए सुझाव शामिल हैं।
जब आपको अपनी पसंद का टीवी कार्यक्रम मिल जाता है और यह अनेक चैनल पर उपलब्ध होता है, तो इसे कैसे देखना है इसका फ़ैसला आप करते हैं। यदि यह तुरंत चलने के लिए उपलब्ध है, तो आपको एक पूर्वनिर्धारित चैनल मिल जाता है जिसकी मदद से आप इसे उच्च-गुणवत्ता संस्करण में देख सकते हैं।
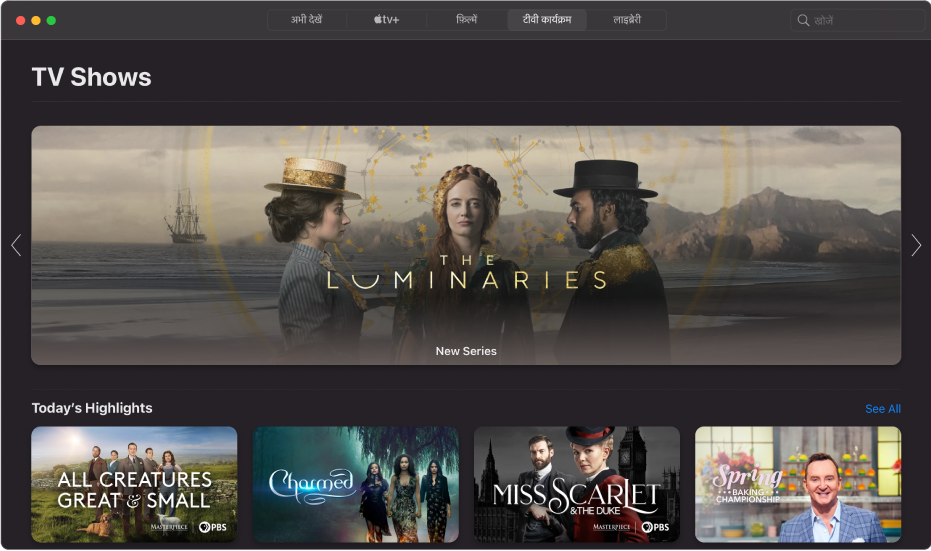
फ़ीचर्ड और सुझाए गए टीवी कार्यक्रम ब्राउज़ करें
अपने Mac पर Apple TV ऐप
 में, विंडो के ऊपर लाइब्रेरी पर क्लिक करें।
में, विंडो के ऊपर लाइब्रेरी पर क्लिक करें।फ़ीचर्ड टीवी कार्यक्रम, शैली और संग्रह ब्राउज़ करने के लिए स्क्रोल करें।
सुझाव आपके रुचि या पिछली बार देखे गए दृश्य या ख़रीदारी और रेंटल हिस्ट्री के आधार पर दिखाई देते हैं (उदाहरण के लिए, यदि आप “द डेली शो” पसंद करते हैं)।
किसी श्रेणी में अधिक टीवी कार्यक्रम देखने के लिए, ट्रैकपैड पर दो उँगलियों से बाईं या दाईं ओर स्वाइप करें या सभी देखें पर क्लिक करें।
प्रीव्यू, रेटिंग, वर्णन और जानकारी देखने के लिए किसी टीवी कार्यक्रम पर क्लिक करें।
टीवी कार्यक्रम पर लौटने के लिए, बैक बटन
 पर क्लिक करें।
पर क्लिक करें।
देखने के लिए कोई टीवी कार्यक्रम चुनें
अपने Mac पर Apple TV ऐप
 में, विंडो के ऊपर लाइब्रेरी पर क्लिक करें।
में, विंडो के ऊपर लाइब्रेरी पर क्लिक करें।निम्न में से कोई भी कार्य करें:
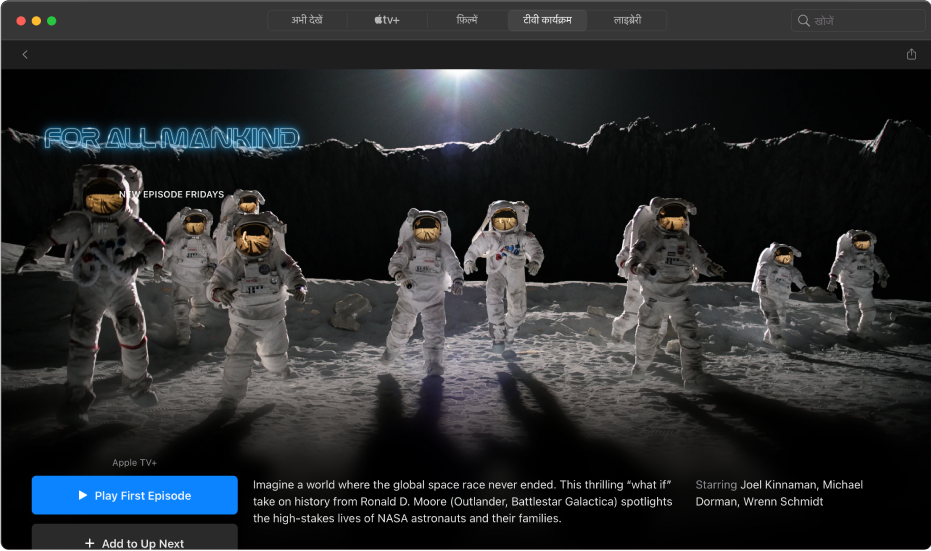
टीवी कार्यक्रम चलाएँ : यदि टीवी कार्यक्रम आपके लिए ख़रीदारी या दिखाए गए चैनल के रूप में पहले से ही उपलब्ध है, तो इसे तुरंत देखने के लिए चलाएँ पर क्लिक करें। Mac पर Apple TV ऐप में आइटम के ऐक्सेस रोकें देखें।
Apple TV+ को सब्सक्राइब करें : सब्सक्रिप्शन बटन पर क्लिक करें, फिर स्क्रीन पर दिखाई देने वाले निर्देशों का पालन करें।
Apple TV चैनल सब्सक्राइब करें : सब्सक्रिप्शन बटन पर क्लिक करें, फिर स्क्रीन पर दिखाई देने वाले निर्देशों का पालन करें।
कोई एपिसोड या सीज़न ख़रीदें : ख़रीदें पर लें पर क्लिक करें, फिर अपनी पसंद का विकल्प चुनें और अपनी ख़रीदारी की पुष्टि करें।
Dock में आइटम जोड़ें : यदि आप टीवी कार्यक्रम बाद में देखना चाहते हैं, तो आगामी में जोड़ें पर क्लिक करें ताकि अब देखें में मौजूद आगामी पंक्ति में जोड़ा जा सके।
“आगामी में जोड़ें” बटन “आगामी में” बदल जाता है। इसका मतलब यह है कि आइटम इसमें जोड़ा गया है।
Dock में आइटम हटाएँ : अगला पर क्लिक करें।
अधिक जानकारी पाने के लिए, पंक्ति या स्तंभ को हाइलाइट करने के लिए स्क्रोल डाउन करें, फिर निम्नलिखित में से कोई एक काम करें :
सीज़न और एपिसोड ब्राउज़ करें : किसी एपिसोड पर क्लिक करें या पंक्ति पर पॉइंटर ले जाएँ और अधिक आइटम देखने के लिए बाएँ तीर या दाएँ तीर पर क्लिक करें। जब आप किसी एपिसोड पर क्लिक करते हैं, तो आप वह चैनल चुनने में समर्थ होते हैं जिसे आप इस्तेमाल करना चाहते हैं।
संबंधित टीवी कार्यक्रम ब्राउज़ करें : संबंधित पंक्ति में किसी आइटम पर क्लिक करें या पंक्ति पर पॉइंटर ले जाएँ और अधिक आइटम देखने के लिए बाएँ तीर या दाएँ तीर पर क्लिक करें।
कास्ट ऐंड क्रू खोजें : जीवनी से संबंधित जानकारी संबंधित फ़िल्में और टीवी कार्यक्रम देखने के लिए किसी व्यक्ति पर क्लिक करें और अधिक आइटम देखने के लिए बाएँ तीर या दाएँ तीर पर क्लिक करें।
अपने विकल्प देखें : Apple TV ऐप में टीवी कार्यक्रम देखने के सभी तरीक़े जानने के लिए पंक्ति कैसे देखें तक स्क्रोल करें। इसमें ख़रीदने या किराए पर देने के मूल्य के विकल्प भी शामिल हैं।
कुछ कॉन्टेंट और ऐप्स सब्सक्रिप्शन के साथ उपलब्ध होते हैं। साइन अप करने के लिए, आइटम चुनें और अपनी Apple ID का उपयोग करते हुए साइन-अप प्रक्रिया का अनुसरण करें।
अतिरिक्त विवरण पाएँ : रेटिंग, वर्णन और अन्य जानकारी देखने के लिए, स्क्रीन के नीचे तक स्क्रोल करें।