
अपने Mac पर वॉइस मेमो संपादित करें
आपके पास वॉइस मेमो होने के बाद, हो सकता है कि आप इसमें परिवर्तन करना चाहें। रिकॉर्डिंग के भाग को ओवरराइट करने, इसे रिम करने इत्यादि के बारे मे जानें।
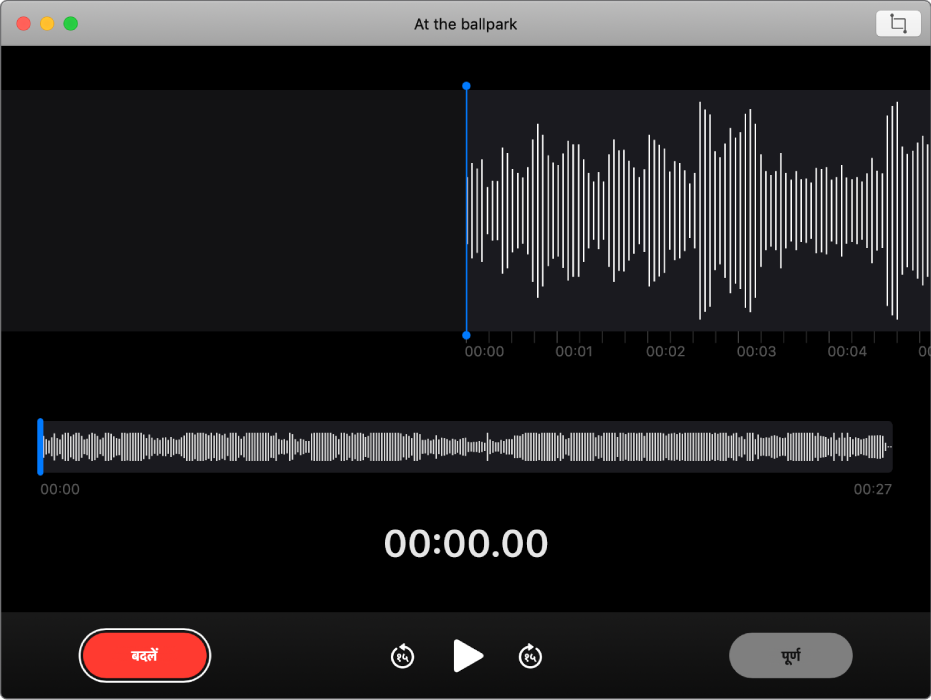
वॉइस मेमो का भाग बदलें
यदि आप कुछ मौजूदा ऑडियो को ओवरराइट करना चाहते हैं, तो बदलें का उपयोग करें।
अपने Mac पर वॉइस मेमो ऐप
 में, साइडबार में रिकॉर्डिंग चुनें।
में, साइडबार में रिकॉर्डिंग चुनें।संपादन विंडो में रिकॉर्डिंग खोलने के लिए ऊपरी-दाएँ कोने में संपादन बटन पर क्लिक करें।
यदि आपके पास ट्रैकपैड या Magic Mouse है, तो साइडबार में रिकॉर्डिंग पर दो उँगलियों से क्लिक या टैप करें, फिर रिकॉर्डिंग संपादित करें चुनें।
वेवफॉर्म ओवरव्यू में नीली ऊर्ध्वाधर रेखा (प्लेहेड) को बाएँ या दाएँ ड्रैग करें।
यदि आपके पास ट्रैकपैड या Magic Mouse है, तो आप प्लेहेड पोज़िशन करने के लिए वेवफ़ॉर्म डिटेल में दो अंगुलियों से बाएँ या दाएँ स्वाइप भी कर सकते हैं।
बदलें बटन पर क्लिक करें, (या Touch Bar का उपयोग करें), फिर नया ऑडियो रिकॉर्ड करें।
रिकॉर्डिंग रोकने के लिए पॉज़ करें बटन
 पर क्लिक करें। रिकॉर्डिंग जारी रखने के लिए बदलें या जारी रखें पर क्लिक करें।
पर क्लिक करें। रिकॉर्डिंग जारी रखने के लिए बदलें या जारी रखें पर क्लिक करें।रिकॉर्डिंग सहेजने के लिए पूर्ण पर क्लिक करें।
वॉइस मेमो ट्रिम करें
यदि आप कुछ अत्यधिक ऑडियो को डिलीट करना चाहते हैं, तो ट्रिम का उपयोग करें।
अपने Mac पर वॉइस मेमो ऐप
 में, साइडबार में रिकॉर्डिंग चुनें।
में, साइडबार में रिकॉर्डिंग चुनें।संपादन विंडो में रिकॉर्डिंग खोलने के लिए संपादन बटन पर क्लिक करें।
यदि आपके पास ट्रैकपैड या Magic Mouse है, तो दो उँगलियों से क्लिक या टैप करें, फिर “रिकॉर्डिंग ट्रिम करें” चुनें।
ट्रिम बटन
 क्लिक करें, फिर ट्रिम की सीमा सेट करने के लिए पाले ट्रिम हैंडल को ड्रैग करें।
क्लिक करें, फिर ट्रिम की सीमा सेट करने के लिए पाले ट्रिम हैंडल को ड्रैग करें।अपने संपादन की जाँच के लिए चलाएँ बटन
 पर क्लिक करें (या Touch Bar का उपयोग करें), फिर आवश्यकता होने पर ट्रिम हैंडल ऐडजस्ट करें।
पर क्लिक करें (या Touch Bar का उपयोग करें), फिर आवश्यकता होने पर ट्रिम हैंडल ऐडजस्ट करें।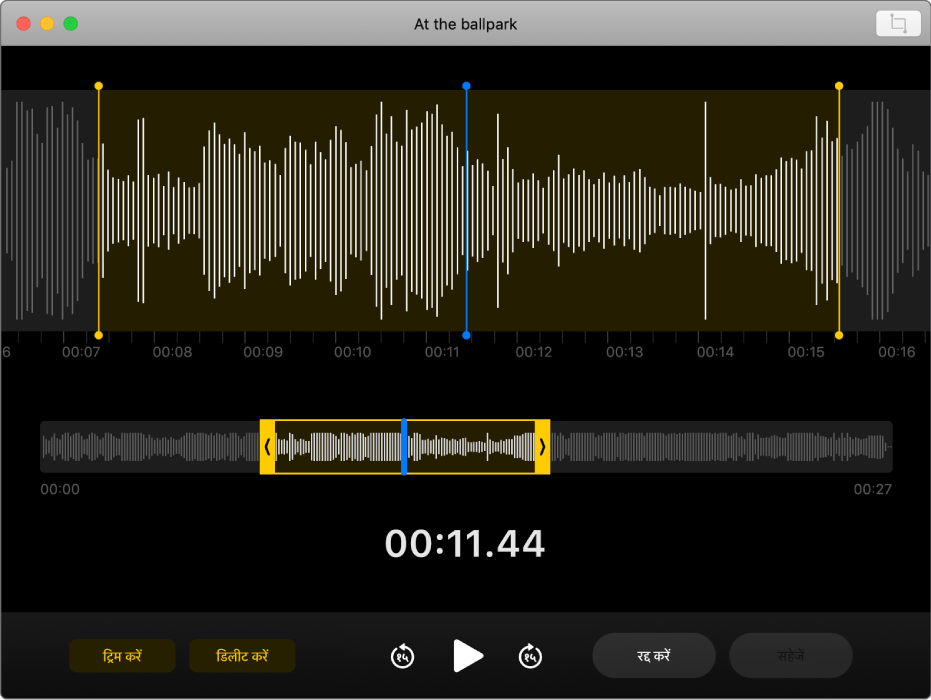
निम्न में से कोई एक करें :
ट्रिम हैंडल के बाहर की रिकॉर्डिंग हटाने के लिए ट्रिम करें पर क्लिक करें।
ट्रिम हैंडल के बीच की रिकॉर्डिंग हटाने के लिए डिलीट करें पर क्लिक करें।
बदलाव सहेजने के लिए सहेजें पर क्लिक करें, फिर पूर्ण पर क्लिक करें।
वॉइस मेमो की नक़ल बनाएँ
यदि आपके पास कोई ऐसा रिकॉर्डिंग है जिसका आप कॉपी बनाना चाहते हैं (वैसा ही छोड़ने या संपादित करने के लिए), तो आप इसकी नक़ल बना सकते हैं।
अपने Mac पर वॉइस मेमो ऐप
 में, साइडबार में रिकॉर्डिंग चुनें।
में, साइडबार में रिकॉर्डिंग चुनें।फ़ाइल > नक़ल बनाएँ चुनें।
यदि आपके पास ट्रैकपैड या Magic Mouse है, तो दो उँगलियों से क्लिक या टैप करें, फिर “नक़ल बनाएँ” चुनें।
रिकॉर्डिंग कॉपी हो जाती है और साइडबार में प्रकट होती है।
वॉइस मेमो को रीनेम करें
डिफॉल्ट रूप से, रिकॉर्डिंग का नाम आपके स्थान के आधार पर होगा। हालाँकि, आप इसका नाम बदल सकते हैं।
अपने Mac पर वॉइस मेमो ऐप
 में, साइडबार में रिकॉर्डिंग चुनें।
में, साइडबार में रिकॉर्डिंग चुनें।साइडबार में नाम पर क्लिक करें, एक नया नाम दर्ज करें, फिर रिटर्न दबाएँ।
अपनी रिकॉर्डिंग का नाम डिफ़ॉल्ट रूप से जेनेरिक नाम (स्थान-आधारित नहीं) रखने के लिए, वॉइस मेमो > प्राथमिकता चुनें, फिर “स्थान-आधारित नामकरण” अचयनित करें। प्राथमिकता बदलना देखें।