AirPort bazne stanice: postavljanje i konfiguriranje proširene bežične mreže (802.11n)
U ovom se članku objašnjava kako postaviti proširenu bežičnu mrežu 802.11n.
Da biste saznali više o drugim opcijama proširivanja svoje bežične mreže putem Wi-Fi bazne stranice i svemu što treba imati na umu prije proširivanja svoje mreže ovdje.
Postavljanje: komponente proširene mreže
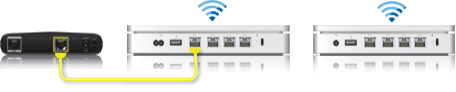
➊ Primarna Wi-Fi bazna stanica (toj e bazna stanica izravno povezana s internetom)
➋ Proširena bazna stanica
Konfiguriranje bežične proširene mreže

Da biste izradili proširenu Wi-Fi mrežu, morate postaviti proširene Wi-Fi bazne stanice u dometu primarne Wi-Fi bazne stanice.
Započnite s uređajem koji će se konfigurirati kao primarna Wi-Fi bazna stanica. Zatim konfigurirajte svoje proširene Wi-Fi bazne stanice, pazeći da svaka bude u izravnom dometu primarne Wi-Fi bazne stanice. Fizička lokacija proširenih Wi-Fi baznih stanica razlikovat će se ovisno o okruženju građevine i može zahtijevati malo eksperimentiranja.
Ako ste u prošlosti već konfigurirali svoje Wi-Fi bazne stanice, moglo bi biti korisno prvo tvornički resetirati svaku Wi-Fi baznu stanica koja će sudjelovati u proširenoj bežičnoj mreži.
Konfiguriranje primarne Wi-Fi bazne stanice
Uključite sve 802.11n Wi-Fi bazne stanice i dajte im vremena da se prikažu u dodatnom izborniku uslužnog programa AirPort.
Otvorite uslužni program AirPort (na Mac računalu, na radnoj površini odaberite Kreni > Aplikacije, kliknite mapu Uslužni programi, a zatim otvorite uslužni program AirPort. U sustavu Microsoft Windows odaberite Start > Svi programi > AirPort da biste pokrenuli uslužni program AirPort).
Odaberite primarnu Wi-Fi baznu stanicu u Odabiru bazne stanice, a zatim kliknite Nastavi. Napomena: ako vam se prikaže poruka u kojoj se navodi da je Wi-Fi bazna stanica resetirana, kliknite Poništi da biste nastavili.
Kliknite Ručno postavljanje. Unesite lozinku za baznu stanicu ako je potrebno.
Kliknite AirPort na alatnoj traci.
Kliknite Bežično.
Odaberite „Izradi bežičnu mrežu” na izborniku Bežični mod.
Odaberite potvrdni okvir „Dozvoli proširivanje ove mreže”.
Unesite naziv bežične mreže.
Opcionalno: prema zadanim postavkama, Bežična zaštita postavljena je na Bez, tako da za pridruživanje mreži neće biti potrebna lozinka. Preporučujemo vam da kliknete izbornik Bežična zaštita, odaberete WPA2 Personal i izradite novu lozinku dugu od 8 do 63 znakova.
Na izborniku Odabir radio kanala odaberite Automatski.
Kliknite Ažuriraj.
U sljedećem prozoru može se vidjeti da postoje neki problemi. Riješite probleme, a zatim kliknite Ažuriraj.
Sada ste spremni dodati proširene Wi-Fi bazne stanice u svoju mrežu.
Konfiguriranje proširene Wi-Fi bazne stanice
Postavite sve proširene Wi-Fi bazne stanice u domet primarne Wi-Fi bazne stanice
Pazite da sve 802.11n Wi-Fi bazne stanice budu uključene i dajte im vremena da se prikažu u dodatnom izborniku uslužnog programa AirPort
Otvorite uslužni program AirPort (na Mac računalu, na radnoj površini odaberite Kreni > Aplikacije, kliknite mapu Uslužni programi, a zatim otvorite uslužni program AirPort. U sustavu Microsoft Windows odaberite Start > Svi programi > AirPort da biste pokrenuli uslužni program AirPort).
Odaberite proširenu Wi-Fi baznu stanicu u Odabiru bazne stanice, a zatim kliknite Nastavi. Napomena: ako vam se prikaže poruka u kojoj se navodi da je Wi-Fi bazna stanica resetirana, kliknite Poništi da biste nastavili.
Kliknite Ručno postavljanje. Unesite lozinku za baznu stanicu ako je potrebno.
Kliknite AirPort na alatnoj traci.
Kliknite Bežično.
Odaberite „Proširi bežičnu mrežu” na izborniku Bežični mod.
Na izborniku Naziv mreže odaberite mrežu koju želite proširiti.
Unesite lozinku za mrežu i uređaj ako je potrebno, a zatim kliknite Ažuriraj.
U sljedećem prozoru može se vidjeti da postoje neki problemi. Riješite probleme, a zatim kliknite Ažuriraj.