Izrada pokretačkog instalacijskog programa za macOS
Operacijski sustav za Mac računalo možete instalirati s USB memorijskog pogona ili sekundarne jedinice, koji u tom slučaju služe kao pokretački disk. Ovi koraci namijenjeni su prvenstveno administratorima sustava i drugim iskusnim korisnicima, koji znaju unositi naredbe u Terminal.
Preuzimanje Appleovog cjelovitog instalacijskog programa za macOS
Izrada pokretačkog instalacijskog programa uz pomoć Terminala
Zašto upotrijebiti pokretački instalacijski program?
Nije vam potreban pokretački instalacijski program za nadogradnju sustava macOS ili ponovnu instalaciju sustava macOS. Međutim, pokretački instalacijski program može biti koristan kad ovi ili drugi načini instalacije sustava macOS nisu uspješni, ili kad želite instalirati macOS na više računala, a da pritom ne morate preuzimati instalacijski program svaki put.
Kreiranje pokretačkog instalacijskog programa nije isto kao pripremanje vanjskog uređaja za pohranu za upotrebu za pokretanje diska.
Preuzimanje Appleovog cjelovitog instalacijskog programa za macOS
Da biste preuzeli cjeloviti instalacijski program za macOS:
Preuzmite macOS iz trgovine App Store ili putem web-preglednika preuzmite veze i upute iz članka Kako preuzeti i instalirati macOS.
Preuzmite na Mac računalu koje je kompatibilno sa sustavom macOS koji preuzimate. Ako preuzimate stariju verziju sustava macOS, možda ćete morati kreirati pokretački instalacijski program na starijem Mac računalu s kojim je kompatibilan.
Preuzmite s Mac računalom koje upotrebljava najnoviju verziju sustava OS X El Capitan ili bilo koju noviju verziju sustava macOS. Saznajte koji sustav macOS koristi vaše Mac računalo.
Enterprise administratori: preuzmite ga s Appleovog, a ne s lokalnog poslužitelja za ažuriranje.
Nakon što preuzmete instalacijski program:
Provjerite nalazi li se instalacijski program u mapi Aplikacije na disku za pokretanje. Ta se mapa otvara kada na traci izbornika u programu Finder odaberite opciju Otvori > Aplikacije. Premjestite instalacijski program u ovu mapu ako je potrebno.
Naziv instalacijskog programa mora biti Instalacija za [naziv verzije], npr. Instalacija za macOS Sequoia. Instalacijski program trebao bi se nalaziti u aplikaciji, a ne u slici diska (.dmg) ili paketu (.pkg).
Priključite USB memorijski pogon na Mac računalo
Priključite USB memorijski pogon ili neku drugu vanjsku jedinicu na Mac računalo.
Kada izradite pokretački instalacijski program, ta će se jedinica automatski izbrisati.
USB memorijski pogon od 32 GB ima više no dovoljno prostora za pohranu bilo kojeg instalacijskog programa za macOS, a 16 GB dovoljno je za većinu ranijih verzija sustava macOS. Terminal će vas obavijestiti ako bude potrebno više prostora.
Izrada pokretačkog instalacijskog programa uz pomoć Terminala
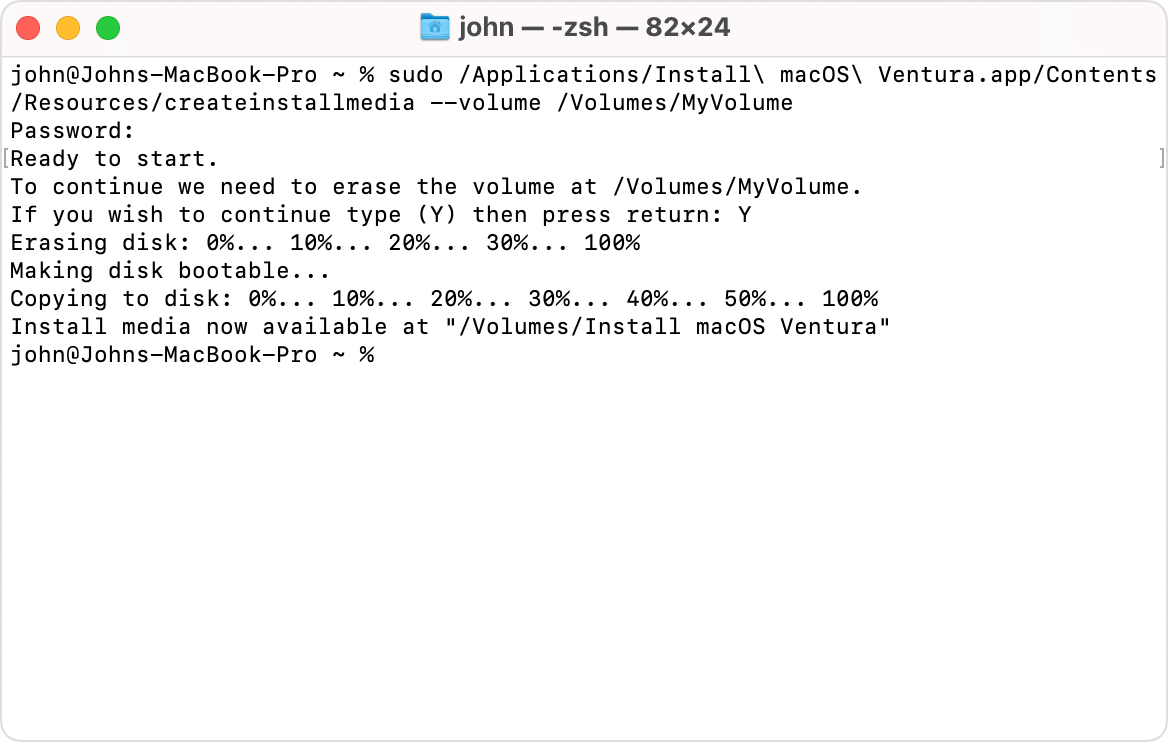
Priključite USB memorijski pogon izravno na Mac računalo.
Otvorite Terminal, koji se nalazi u mapi Uslužni programi mape Aplikacije.
Ovisno o verziji preuzetog sustava macOS, unesite jednu od sljedećih naredbi u Terminal. Svaka naredba pretpostavlja da se instalacijski program nalazi u vašoj mapi Aplikacije i da se vaš USB memorijski pogon zove „MyVolume”. Ako je naziv jedinice drugačiji, promijenite ga ili po potrebi zamijenite naziv MyVolume u naredbi.
Sequoia
sudo /Applications/Install\ macOS\ Sequoia.app/Contents/Resources/createinstallmedia --volume /Volumes/MyVolumeSonoma
sudo /Applications/Install\ macOS\ Sonoma.app/Contents/Resources/createinstallmedia --volume /Volumes/MyVolumeVentura
sudo /Applications/Install\ macOS\ Ventura.app/Contents/Resources/createinstallmedia --volume /Volumes/MyVolumeMonterey
sudo /Applications/Install\ macOS\ Monterey.app/Contents/Resources/createinstallmedia --volume /Volumes/MyVolumeBig Sur
sudo /Applications/Install\ macOS\ Big\ Sur.app/Contents/Resources/createinstallmedia --volume /Volumes/MyVolumeCatalina
sudo /Applications/Install\ macOS\ Catalina.app/Contents/Resources/createinstallmedia --volume /Volumes/MyVolumeMojave
sudo /Applications/Install\ macOS\ Mojave.app/Contents/Resources/createinstallmedia --volume /Volumes/MyVolumeHigh Sierra
sudo /Applications/Install\ macOS\ High\ Sierra.app/Contents/Resources/createinstallmedia --volume /Volumes/MyVolumeEl Capitan
sudo /Applications/Install\ OS\ X\ El\ Capitan.app/Contents/Resources/createinstallmedia --volume /Volumes/MyVolume --applicationpath /Applications/Install\ OS\ X\ El\ Capitan.app
Na upit upišite administratorsku lozinku. Terminal ne prikazuje znakove dok upisujete. Zatim pritisnite Return.
Kad se to od vas zatraži upišite Y da biste potvrdili da želite izbrisati jedinicu, a zatim pritisnite Return. Terminal prikazuje napredak brisanja jedinice. Ako se Terminal ne može izbrisati, izbrišite jedinicu putem uslužnog programa diska pomoću formata Mac OS Extended (žurnalirano), a zatim započnite od početka.
Ako se prikaže upozorenje da Terminal želi pristupiti datotekama na prijenosnoj jedinici, kliknite U redu kako biste dopustili kopiranje podataka.
Kada vas Terminal obavijesti da je instalacijski medij dostupan, naziv jedinice je isti kao naziv instalacijskog programa, npr. Instalacija za macOS Sequoia. Nakon toga možete zatvoriti Terminal, izbaciti jedinicu za pohranu i odspojiti USB memorijski pogon.
Upotreba pokretačkog instalacijskog programa
Slijedite odgovarajuće upute ovisno o tome je li Mac računalo na koje se instalira sustav macOS is a Mac računalo s Apple Silicon čipom.
Mac s Apple Silicon čipom
Prije početka:
Mac računalo mora biti kompatibilno sa sustavom macOS kojeg instalirate. Ako nije, pri pokretanju se može prikazati prekriženi krug.
Mac računalo mora se moći povezati s internetom. Pokretački instalacijski program ne preuzima sustav macOS ali svejedno treba internetsku vezu kako bi mogao pristupiti podacima o firmveru i drugim informacijama o modelu Mac računala.
Isključite ili iskopčajte Mac računalo.
Povežite pokretački instalacijski program s Mac računalom.
Uključite Mac računalo i držite tipku za uključivanje dok se ne prikaže prozor s opcijama za pokretanje, u kojem se prikazuju jedinice za pokretanje, među kojima je i pokretački instalacijski program.
Odaberite pokretački instalacijski program pa kliknite Nastavi.
Kad se otvori instalacijski program sustava macOS, slijedite upute na zaslonu.
Bilo koji drugi Mac
Prije početka:
Mac računalo mora biti kompatibilno sa sustavom macOS kojeg instalirate. Ako nije, pri pokretanju se može prikazati prekriženi krug.
Mac računalo mora se moći povezati s internetom. Pokretački instalacijski program ne preuzima sustav macOS ali svejedno treba internetsku vezu kako bi mogao pristupiti podacima o firmveru i drugim informacijama o modelu Mac računala.
Isključite ili iskopčajte Mac računalo.
Povežite pokretački instalacijski program s Mac računalom.
Uključite Mac računalo, a zatim odmah pritisnite i držite tipku Option (Alt).
Otpustite tipku Option kada se prikaže tamni zaslon na kojem se prikazuju pokretačke jedinice, među kojima je i pokretački instalacijski program.
Odaberite pokretački instalacijski program. Zatim kliknite strelicu na zaslonu ili pritisnite Return.
Ako koristite Mac računalo s Apple T2 sigurnosnim čipom i ne možete ga pokrenuti putem pokretačkog instalacijskog programa, provjerite je li uslužni program za sigurnosno pokretanje sustava postavljen tako da omogućuje pokretanje s vanjskog odnosno uklonjivog medija.
Odaberite jezik ako se to od vas zatraži.
Odaberite Instaliraj macOS (ili Instaliraj OS X) u prozoru Uslužni programi, a zatim kliknite Nastavi i slijedite upute na zaslonu.
Saznajte više
Ako Mac računalo na kojem izrađujete pokretački instalacijski program upotrebljava sustav macOS Sierra ili stariji, u naredbu dodajte --applicationpath i nakon toga odgovarajući put na instalacijski program, kao što je prikazano na kraju naredbe u nastavku za sustav El Capitan.