Upravljanje podacima u aplikaciji Zdravlje na iPhone, iPad ili Apple Watch uređaju
Možete postaviti aplikacije i dodatni pribor tako da podatke šalju u aplikaciju Zdravlje, ručno unijeti podatke te promijeniti način na koji ta aplikacija određuje prioritet podacima dohvaćenima iz tih izvora.
Ručno dodavanje podataka u aplikaciju Zdravlje
Aplikacija Zdravlje automatski vam broji korake te udaljenosti koje prijeđete šetnjom ili trčanjem. A ako imate Apple Watch uređaj, on automatski prati sve vaše Podatke o aktivnostima. Ako već upotrebljavate neku drugu aplikaciju za praćenje zdravstvenih podataka, možete pokušati ručno dodati podatke iz te aplikacije u aplikaciju Zdravlje da bi sve informacije bile na jednom mjestu.
Unošenje podataka o zdravlju
Na iPhone ili iPad uređaju otvorite aplikaciju Zdravlje.
Ako upotrebljavate iPhone, dodirnite karticu Pretraži. Ako upotrebljavate iPad, dodirnite da biste otvorili rubni stupac.
Dodirnite kategoriju, npr. Aktivnost.
Dodirnite potkategoriju, npr. Koraci.
Dodirnite Dodaj podatke u gornjem desnom kutu.
Unesite datum, vrijeme i podatke za tu aktivnost.
Kad završite, dodirnite opciju Dodaj.
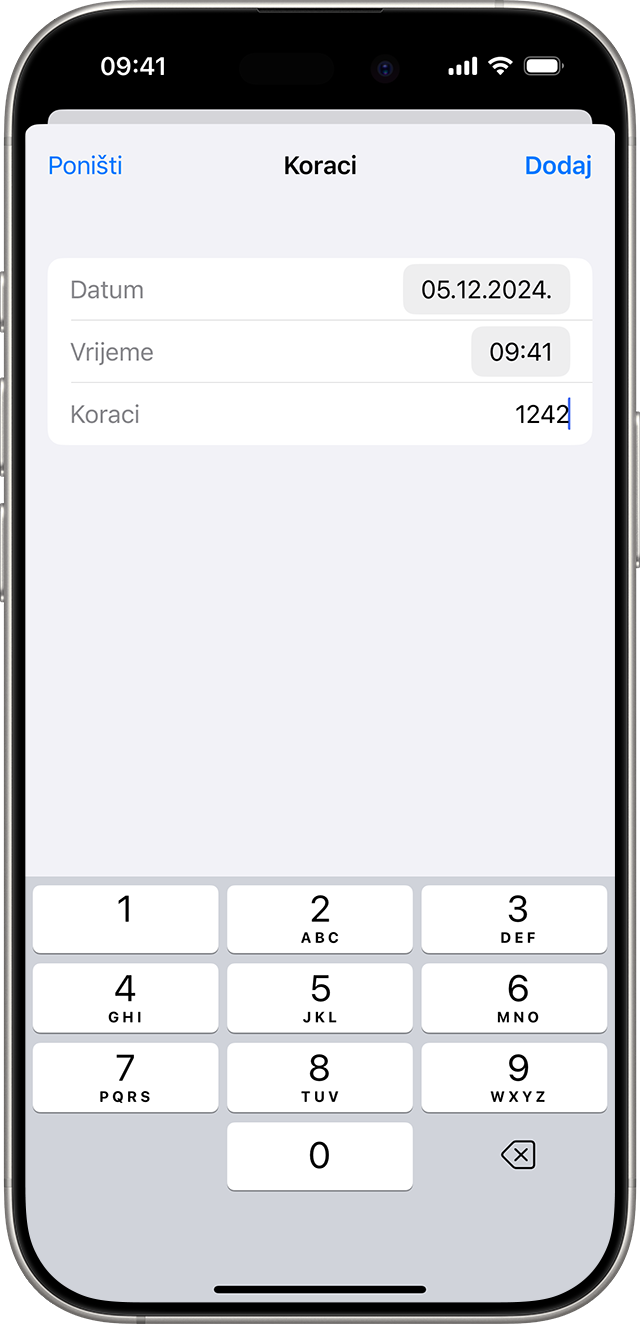
Dodavanje podataka iz drugih aplikacija
Na iPhone ili iPad uređaju otvorite aplikaciju Zdravlje.
Ako upotrebljavate iPhone, dodirnite svoju profilnu sliku u . Ako upotrebljavate iPad, dodirnite Profil u gornjem lijevom kutu.
U odjeljku Privatnost dodirnite Aplikacije. Možete vidjeti aplikacije koje već imate i koje su kompatibilne s aplikacijom Zdravlje. Ako ne vidite neku aplikaciju, ona možda nije kompatibilna.
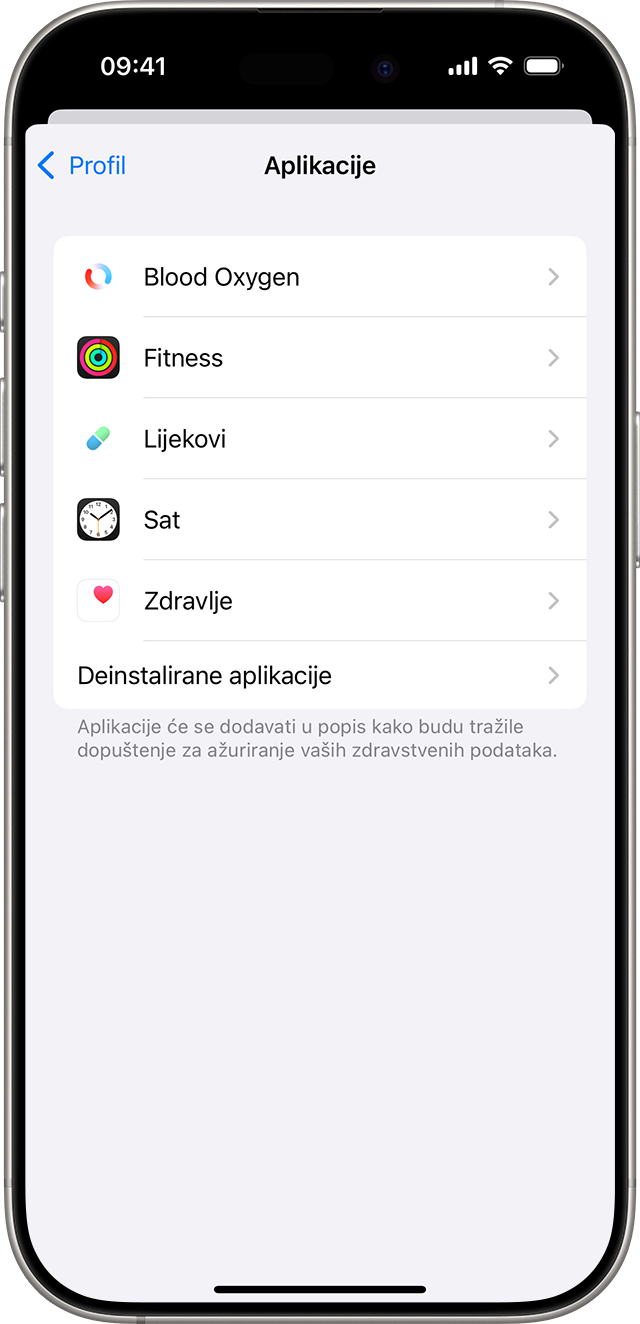
Dodirnite aplikaciju i uključite kategorije zdravlja za koje želite da ih aplikacija prati.
Možda ćete morati otvoriti aplikaciju i prilagoditi njene postavke kako biste joj omogućili dijeljenje podataka s aplikacijom Zdravlje.
Prikaz podataka dodanih s Apple Watch uređaja
Ako s iPhone uređajem imate uparen Apple Watch, u aplikaciji Zdravlje na iPhone i iPad uređajima možete vidjeti podatke o zdravlju i kondiciji s Apple Watch uređaja.
Da biste vidjeli ciljeve te podatke o kretanju, vježbanju i stajanju, otvorite aplikaciju Zdravlje na iPhone ili iPad uređaju. Ako upotrebljavate iPhone, dodirnite karticu Pretraga, a zatim Aktivnost. Ako upotrebljavate iPad, dodirnite da biste otvorili rubni stupac, a zatim dodirnite Aktivnost.
Da biste vidjeli podatke o brzini otkucaja srca, otvorite aplikaciju Zdravlje na iPhone ili iPad uređaju. Ako upotrebljavate iPhone, dodirnite karticu Pretraži, a zatim dodirnite Srce. Ako upotrebljavate iPad, dodirnite da biste otvorili rubni stupac, a zatim dodirnite Srce. Saznajte više o preciznosti i ograničenjima senzora pulsa.
Da biste vidjeli podatke iz aplikacije Svjesnost, otvorite aplikaciju Zdravlje na iPhone ili iPad uređaju. Ako upotrebljavate iPhone, dodirnite karticu Pretraži, a zatim dodirnite Mentalna dobrobit. Ako upotrebljavate iPad, dodirnite da biste otvorili rubni stupac, a zatim dodirnite Mentalna dobrobit. Saznajte više o aplikaciji Svjesnost.
Druge aplikacije s Apple Watch uređaja također mogu očitavati i upisivati podatke iz aplikacije Zdravlje. Njima možete izravno upravljati na Apple Watch uređaju: otvorite Postavke > Zdravlje > Aplikacije.
Ako aplikacija Zdravlje ne prati korake ili druge podatke, pokušajte sljedeće:
Na iPhone ili iPad uređaju otvorite aplikaciju Zdravlje.
Dodirnite svoj profil, a zatim dodirnite Uređaji.
Dodirnite svoj Apple Watch.
Dodirnite Postavke privatnosti i provjerite je li Praćenje kondicije uključeno.
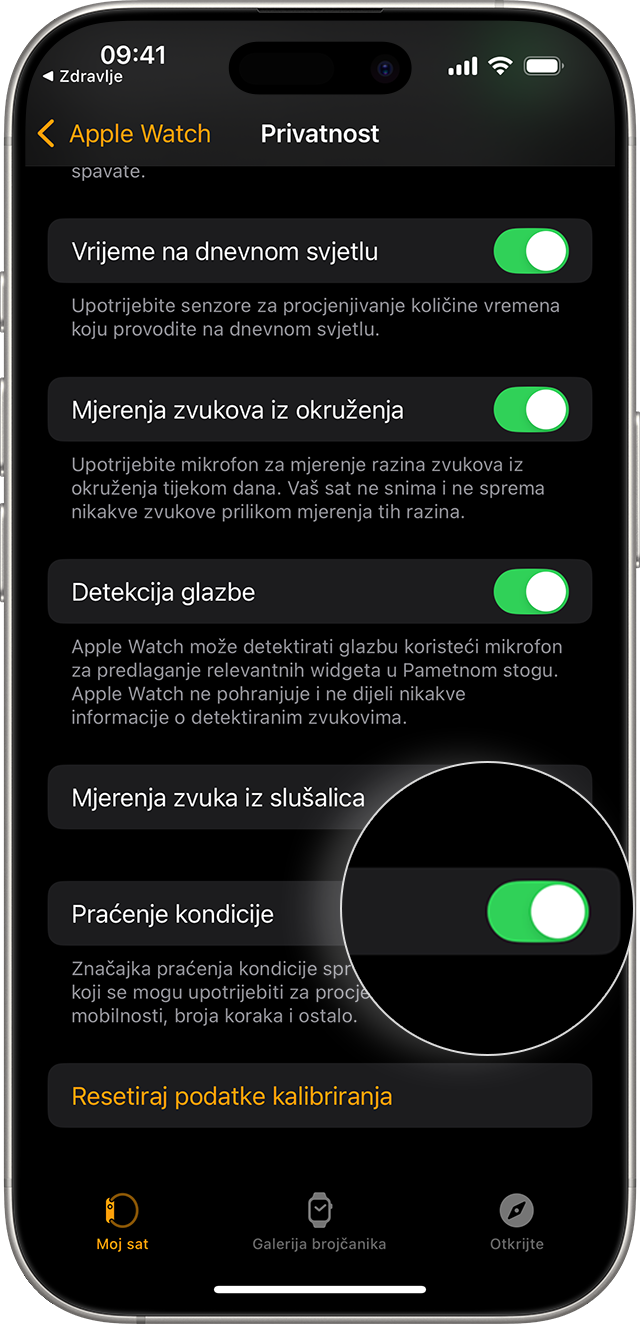
Izbrišite podatke koje ste unijeli
Ako ste unijeli netočne podatke prilikom ručnog dodavanja zdravstvenih podataka, možete izbrisati zapis.
Na iPhone ili iPad uređaju otvorite aplikaciju Zdravlje.
Ako koristite iPhone, dodirnite Pretraži. Ako upotrebljavate iPad, dodirnite da biste otvorili rubni stupac.
Dodirnite kategoriju, npr. Aktivnost.
Dodirnite potkategoriju, npr. Koraci.
Pomaknite se prema dolje do odjeljka Opcije pa dodirnite Prikaži sve podatke.
Dodirnite Uredi u gornjem desnom kutu.
Dodirnite gumb Izbriši pored zapisa koji želite izbrisati. Možete i dodirnuti Izbriši sve da biste izbrisali sve zapise.
Dodirnite Gotovo.
Način na koji Zdravlje prikuplja podatke iz različitih izvora
Aplikacija Zdravlje preuzima slične podatke iz različitih izvora kao što su koraci koje bilježi iPhone uređaj ili aktivnost koju bilježi Apple Watch te ih organizira na temelju izvora. Po zadanom aplikacija Zdravlje određuje prioritet podataka na sljedeći način:
Podaci o zdravlju koje unosite ručno.
Podaci s iPhone, iPad i Apple Watch uređaja.
Podaci iz aplikacija i uređaja s Bluetooth tehnologijom.
Kada dodate novi izvor podataka, on će se pojaviti iznad svih ostalih aplikacija i uređaja koji dodaju podatke u aplikaciju Zdravlje. Možete promijeniti redoslijed izvora u bilo kojem trenutku.
Prikaz izvora podataka
Na sljedeći način možete vidjeti koji uređaji i aplikacije ažuriraju određene kategorije zdravlja:
Na iPhone ili iPad uređaju otvorite aplikaciju Zdravlje.
Ako upotrebljavate iPhone, dodirnite karticu Pretraži. Ako upotrebljavate iPad, dodirnite da biste otvorili rubni stupac.
Dodirnite kategoriju, npr. Aktivnost. Ako ne vidite kategoriju, prijeđite prstom prema dolje da bi se prikazala traka za pretraživanje pa unesite kategoriju.
Dodirnite potkategoriju, npr. Koraci.
Pomaknite se prema dolje, a zatim dodirnite Izvori podataka i pristup. Pojavit će se samo izvori iz kojih se dohvaćaju navedeni podaci.
Evo kako možete vidjeti sve svoje izvore za aplikaciju Zdravlje:
Na iPhone ili iPad uređaju otvorite aplikaciju Zdravlje.
Ako upotrebljavate iPhone, dodirnite svoju profilnu sliku u . Ako upotrebljavate iPad, dodirnite Profil u gornjem lijevom kutu.
Pomaknite se prema dolje do stavke Privatnost, a zatim dodirnite Aplikacije ili Uređaji.
Određivanje prioriteta izvora podataka
Evo kako možete odrediti koje će izvore aplikacija Zdravlje prve koristiti:
Na iPhone ili iPad uređaju otvorite aplikaciju Zdravlje.
Ako upotrebljavate iPhone, dodirnite karticu Pretraži. Ako upotrebljavate iPad, dodirnite da biste otvorili rubni stupac.
Dodirnite kategoriju, zatim dodirnite potkategoriju.
Pomaknite se prema dolje, a zatim dodirnite Izvori podataka i pristup.
Dodirnite Uredi.
Dodirnite i držite gumb Promijeni pored izvora podataka, pa izvor podataka povucite prema gore ili prema dolje na popisu.
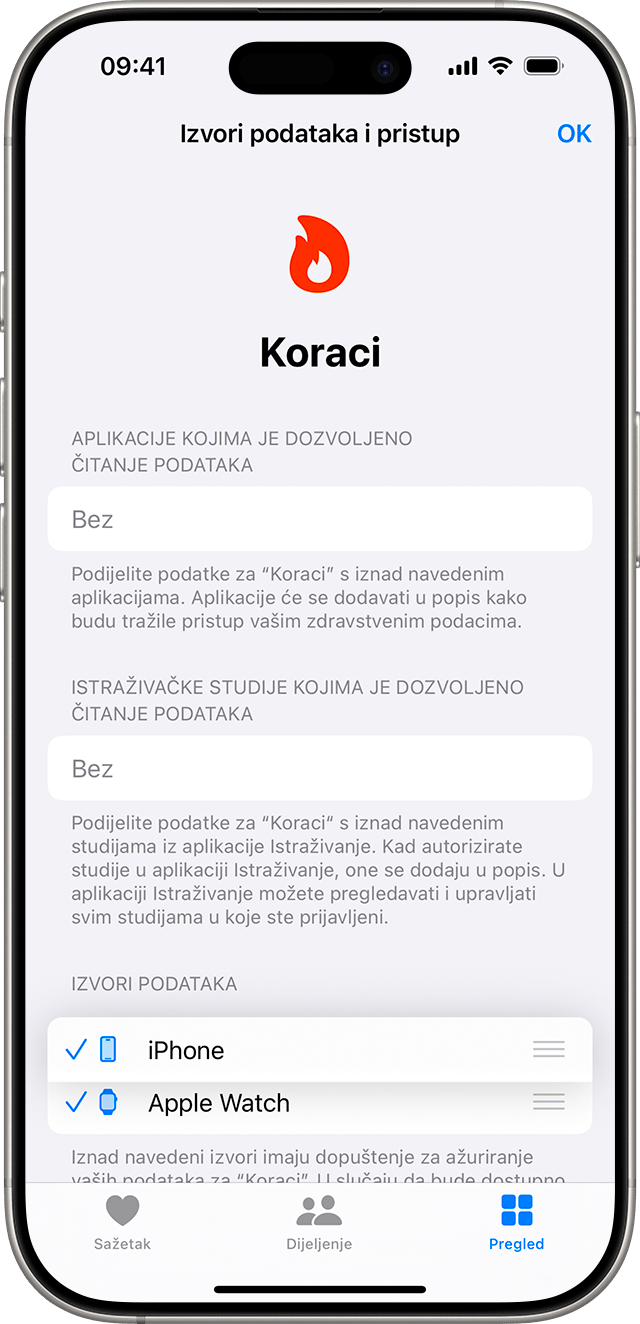
Da biste isključili izvor podataka treće strane tako da ne daje više podataka za tu kategoriju, dodirnite kvačicu pokraj izvora.
Dodirnite Gotovo.
Ako više izvora dodaje istu vrstu podataka, izvor podataka pri vrhu imat će prioritet nad ostalim izvorima. Sve nove aplikacije i uređaji koje dodate automatski se prikazuju na vrhu popisa iznad iPhone ili iPad uređaja.
Sigurnosno kopiranje zdravstvenih podataka
Informacije iz aplikacije Zdravlje pohranjuju se na servisu iCloud i šifriraju se tijekom prijenosa između servisa iCloud i vašeg uređaja te tijekom pohrane na servisu iCloud. Potpuno šifriranje zahtijeva sustav iOS 12 ili noviji i dvofaktornu provjeru autentičnosti. Da biste prestali pohranjivati svoje zdravstvene podatke na servisu iCloud, idite na Postavke > [vaše ime] > iCloud > Prikaži sve> Zdravlje i isključite opciju Sinkroniziraj ovaj iPhone uređaj.
Zdravstveni podaci s uređaja postavljenih pomoću Apple Watch uređaja za vašu djecu (ranije pod nazivom Postavljanje za obitelj) također se sigurnosno kopiraju izravno na iCloud. Saznajte kako postaviti Apple Watch uređaj za člana obitelji.
Ako ne upotrebljavate iCloud, podatke možete sigurnosno kopirati u aplikaciji Zdravlje tako da šifrirate sigurnosne kopije na svojem računalu.
Podaci koje sami stvorite ili prikupite špd vašom su kontrolom i šifriraju se vašim pristupnim ključen kad zaključate svoj iPhone uređaj. Nakon što izbrišete aplikaciju Zdravlje, podaci iz te aplikacije ostat će na vašem iPhone uređaju. Saznajte više o brisanju ugrađenih Appleovih aplikacija na vašem uređaju.
Istražite dodatne značajke aplikacije Zdravlje
Postavljanje i korištenje aplikacije Zdravlje na iPhone ili iPad uređaju.
Postavite zdravstvenu kartu u aplikaciji Zdravlje radi pristupa važnim zdravstvenim podacima.
Pratite kvalitetu sna na Apple Watch uređaju i upotrebljavajte opciju San na iPhone uređaju.
Dodajte svoje zdravstvene podatke i pogledajte podržane ustanove.
Informacije koje Apple daje o proizvodima koje nije on proizveo ili neovisnim web-stranicama nad kojima nema nadzor niti ih je testirao ne podrazumijevaju da te proizvode Apple preporučuje niti da za njih daje podršku. Apple nije odgovoran za odabir, performanse ni korištenje web-stranica ili proizvoda drugih proizvođača. Apple ne iznosi mišljenja o točnosti ni pouzdanosti web-stranica drugih proizvođača. Dodatne informacije zatražite od dobavljača proizvoda.
