Podešavanje Pomoćnog pristupa na iPadu
Pomoćni pristup prepoznatljivo je iPadOS iskustvo koje osobama s kognitivnim poteškoćama olakšava samostalnu uporabu iPada. Osnovne aplikacije i iskustva optimizirani su za Pomoćni pristup. Stavke na zaslonu su veće, značajke su fokusiranije i lakše je kretati se i razumjeti koji su postupci mogući.
Prije nego što počnete
Pomoćni pristup možda je najlakše podesiti uz pomoć pouzdanog pomagača, tj. člana obitelji ili njegovatelja koji poznaje osobu koja će se koristiti iPadom i može joj pomoći u odabiru aplikacija i značajki koje najbolje odgovaraju njezinim potrebama. Pouzdani pomagač možda će također trebati pristup informacijama o računu osobe, kao što su njezina lozinka Apple računa ili šifra iPada.
Ako je iPad koji želite koristiti s Pomoćnim pristupom nov, potrebno ga je podesiti prije početka podešavanja Pomoćnog pristupa. Pogledajte članak Apple korisničke podrške Podešavanje iPhonea ili iPada.
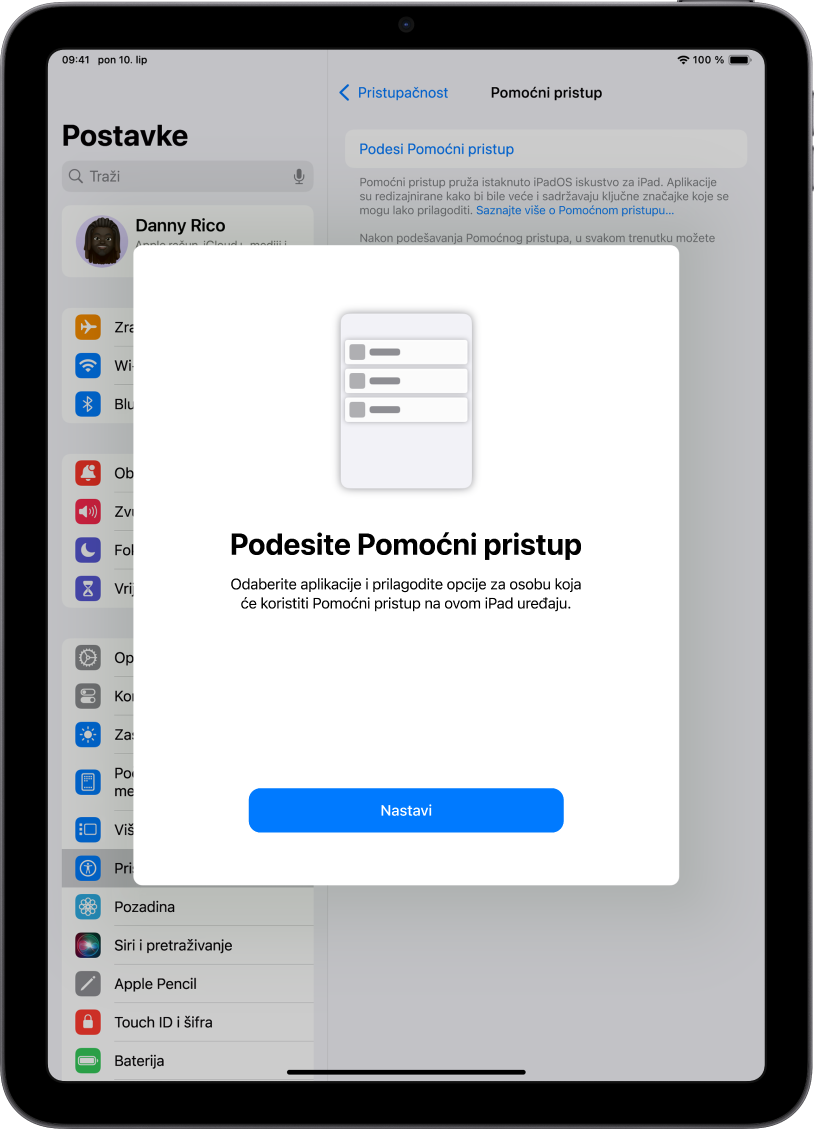
1. korak: Pokretanje podešavanja Pomoćnog pristupa
Otvorite Postavke ![]() > Pristupačnost > Pomoćni pristup, dodirnite Podesi Pomoćni pristup, a zatim dodirnite Nastavi.
> Pristupačnost > Pomoćni pristup, dodirnite Podesi Pomoćni pristup, a zatim dodirnite Nastavi.
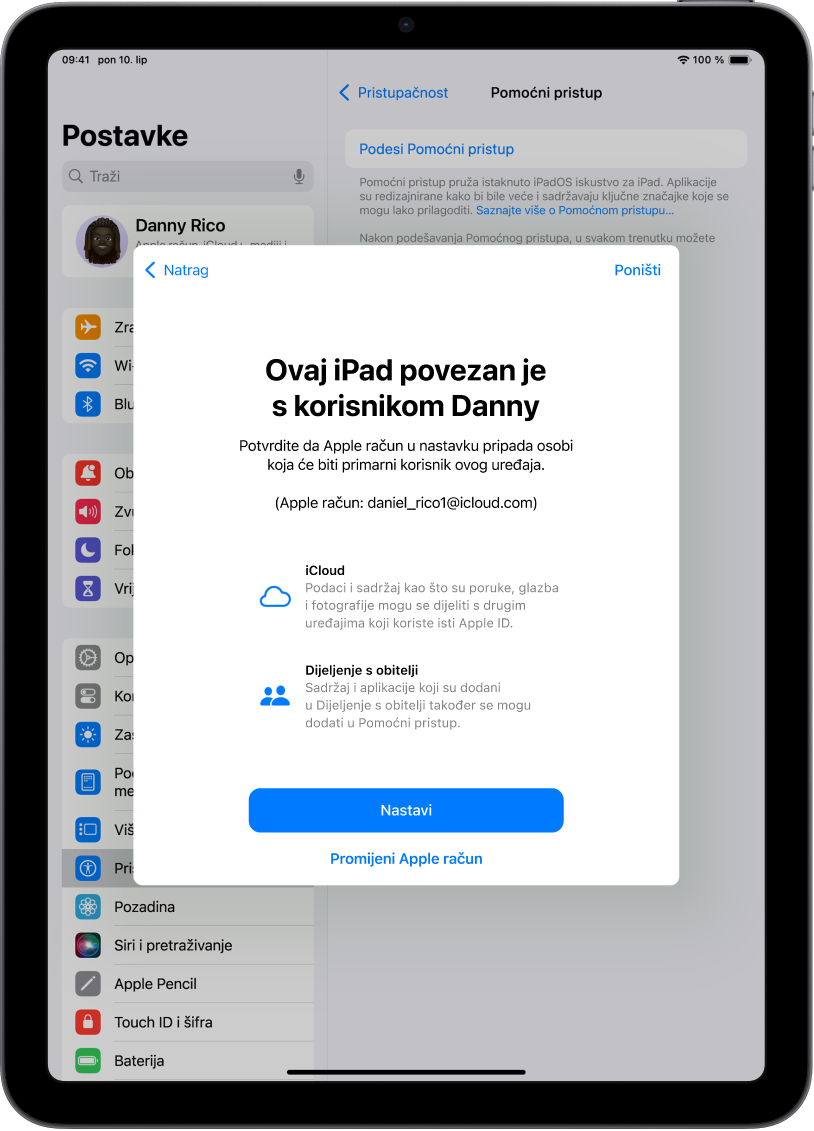
2. korak: Verifikacija Apple računa
Ako je iPad prijavljen u Apple račun, provjerite pripada li prikazani Apple račun osobi koja će koristiti Pomoćni pristup.
Ako prikazani Apple račun nije točan, dodirnite Promijeni Apple račun. Odjavite se s prikazanog Apple računa, zatim se prijavite u Apple račun osobe koja će koristiti Pomoćni pristup. Ako osoba nema Apple račun, možete ga izraditi za nju.
Saznajte kako izraditi novi Apple račun
Ako ste napustili podešavanje Pomoćnog pristupa radi izmjene postavki Apple računa, vratite se na Postavke ![]() > Pristupačnost > Pomoćni pristup za nastavak.
> Pristupačnost > Pomoćni pristup za nastavak.
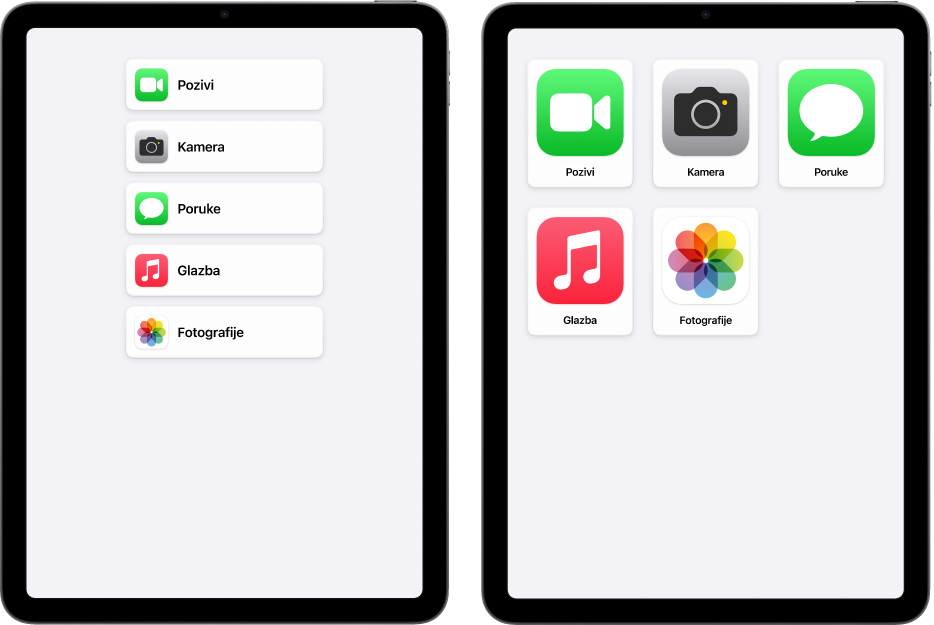
3. korak: Odabir izgleda aplikacija
Odaberite izgled aplikacija na početnom zaslonu i za stavke u aplikacijama koje su posebno dizajnirane za Pomoćni pristup.
Retci: Stavke na zaslonu raspoređene su u lako čitljiv popis.
Rešetka: Stavke na zaslonu veće su i raspoređene u rešetku koja naglašava slike i ikone.
4. korak: Odabir i prilagodba aplikacija
Dodajte i prilagodite aplikacije koje želite da budu dostupne u Pomoćnom pristupu. Možete dodati aplikacije koje su optimizirane za Pomoćni pristup i većinu drugih aplikacija za iPadOS u njihovom izvornom dizajnu.
Za dodavanje aplikacije dodirnite ![]() , a zatim odaberite opcije za aplikaciju.
, a zatim odaberite opcije za aplikaciju.
Saznajte kako prilagoditi aplikacije koje su optimizirane za Pomoćni pristup i kako dodati druge aplikacije:
Aplikacije možete dodavati, uklanjati i prilagođavati u bilo kojem trenutku kasnije.
Važno: Neke značajke, kao što su dozvole za pristup aplikaciji i podaci o privatnosti, funkcioniraju na drugačiji način u Pomoćnom pristupu. Pogledajte Saznajte po čemu je Pomoćni pristup drukčiji.
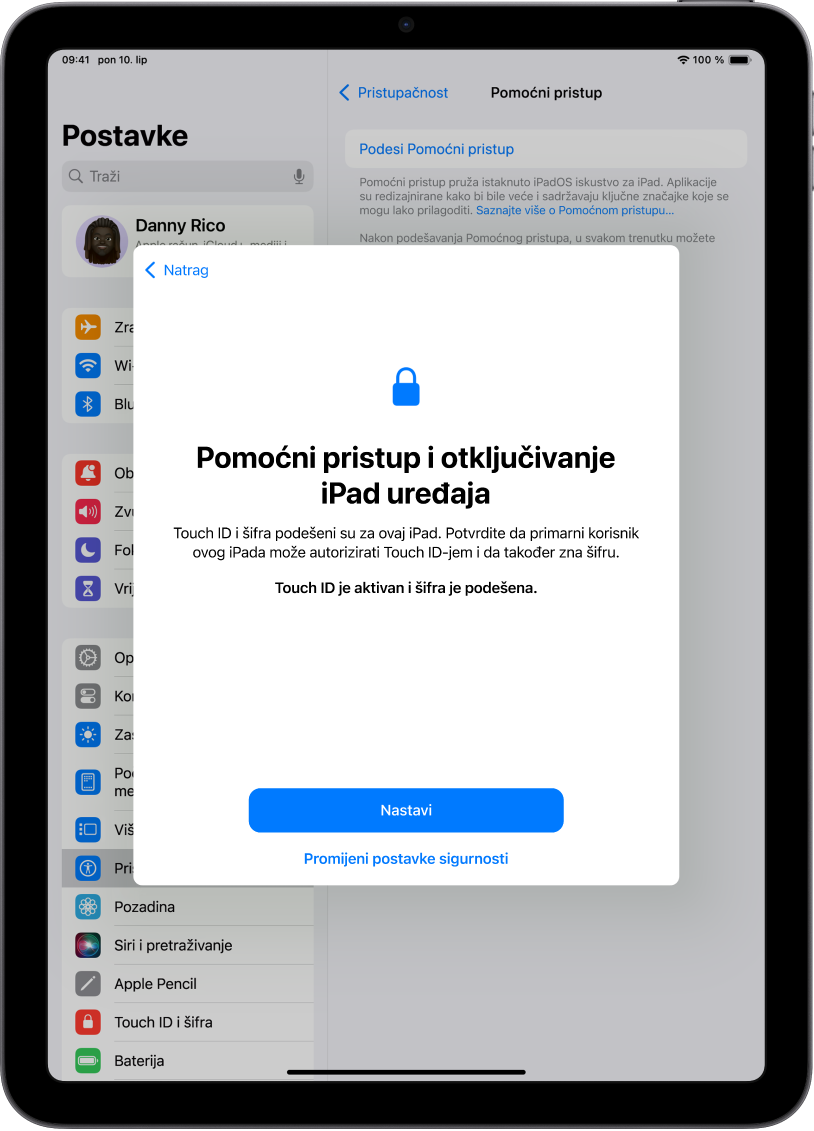
5. korak: Potvrda šifre uređaja
Pobrinite se da osoba koja koristi Pomoćni pristup zna šifru uređaja, ako je podešena. Šifra uređaja je numerički kôd koji se koristi za otključavanje iPada.
Također možete podesiti Face ID ili Touch ID (ovisno o modelu iPada) tako da ga osoba koja koristi iPad može otključati svojim licem, prstom ili palcem.
Za promjenu šifre uređaja, Face ID-ja ili Touch ID-ja dodirnite Promijeni postavke sigurnosti.
Saznajte kako podesiti Face ID na iPadu
Saznajte kako podesiti Touch ID na iPadu
Ako ste napustili podešavanje Pomoćnog pristupa radi izmjene postavki sigurnosti, vratite se na Postavke ![]() > Pristupačnost > Pomoćni pristup za nastavak.
> Pristupačnost > Pomoćni pristup za nastavak.
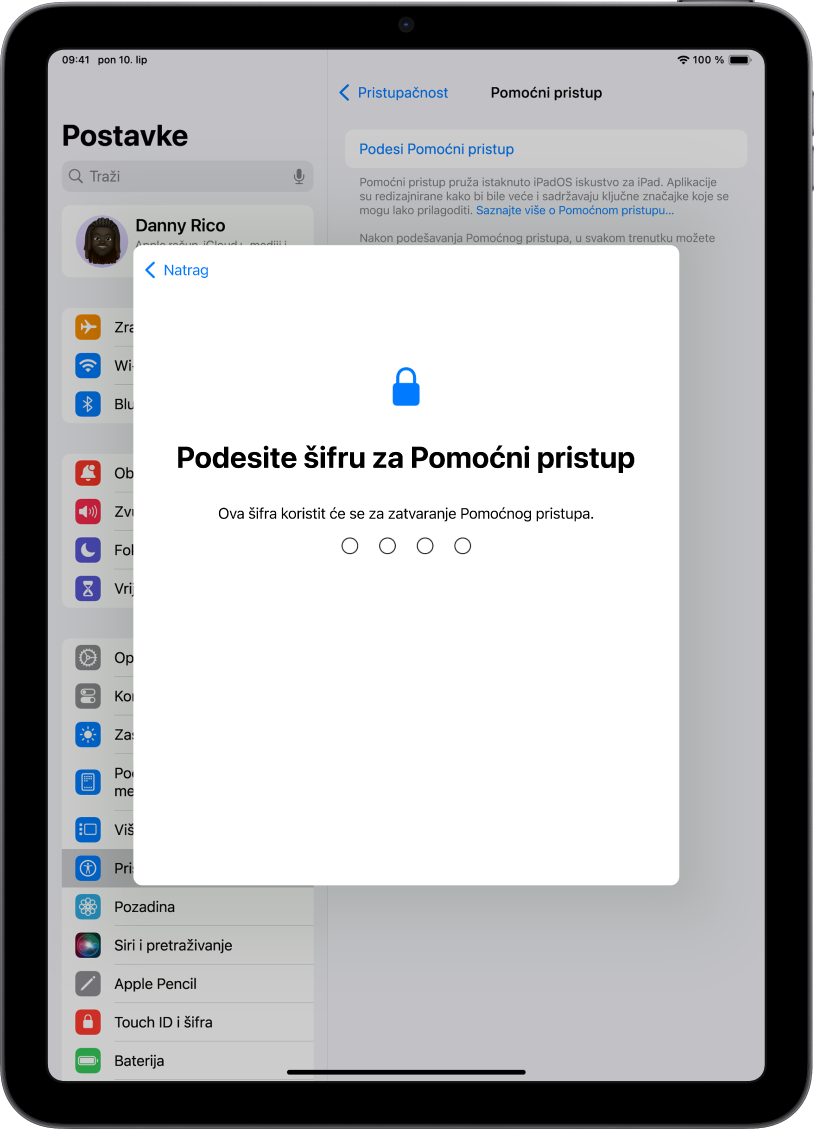
6. korak: Podešavanje šifre za Pomoćni pristup
Podesite šifru za Pomoćni pristup koju je potrebno unijeti za otvaranje ili zatvaranje Pomoćnog pristupa.
Nakon što podesite šifru za Pomoćni pristup, možete unijeti Apple račun i lozinku za oporavak koje možete upotrijebiti za zatvaranje Pomoćnog pristupa i resetiranje šifre Pomoćnog pristupa ako je zaboravite. Ovaj korak možete preskočiti ako nemate Apple račun.
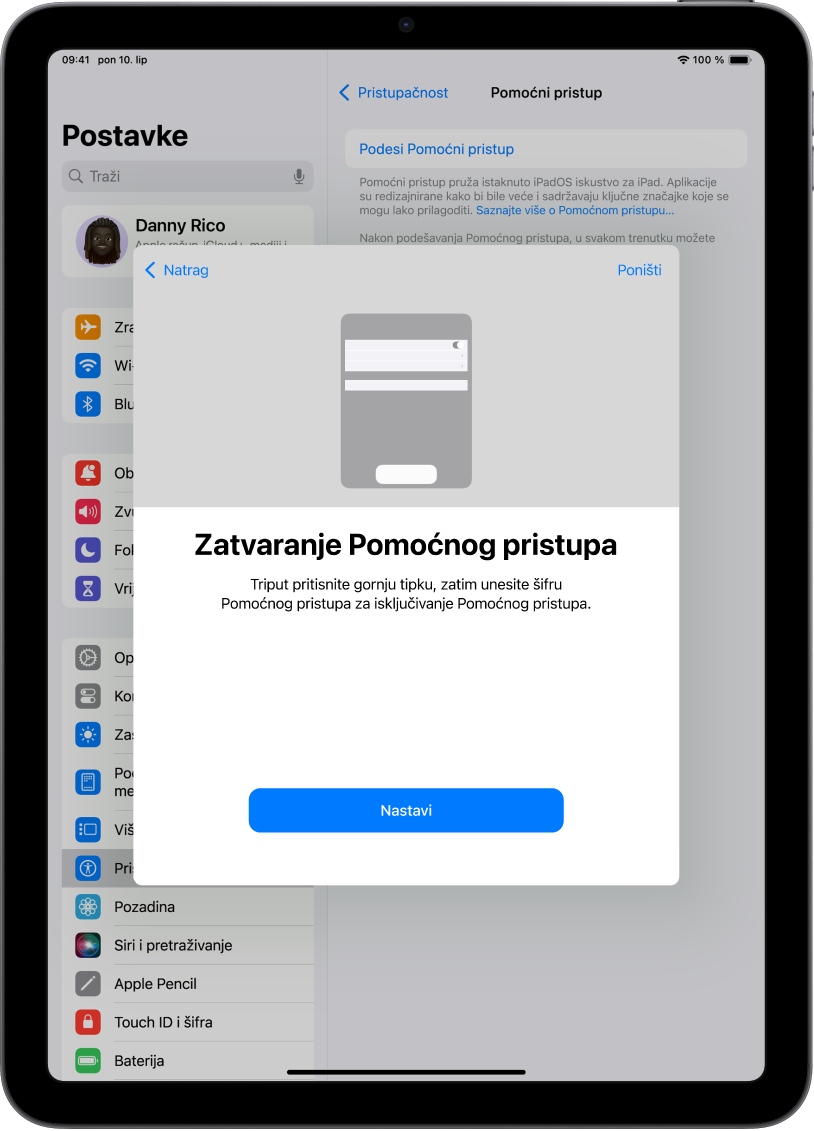
7. korak: Saznajte kako zatvoriti Pomoćni pristup
Za zatvaranje Pomoćnog pristupa u bilo kojem trenutku triput pritisnite tipku Home (na iPadu s tipkom Home) ili gornju tipku (na drugim modelima iPada), dodirnite Zatvori Pomoćni pristup, zatim unesite šifru za Pomoćni pristup.
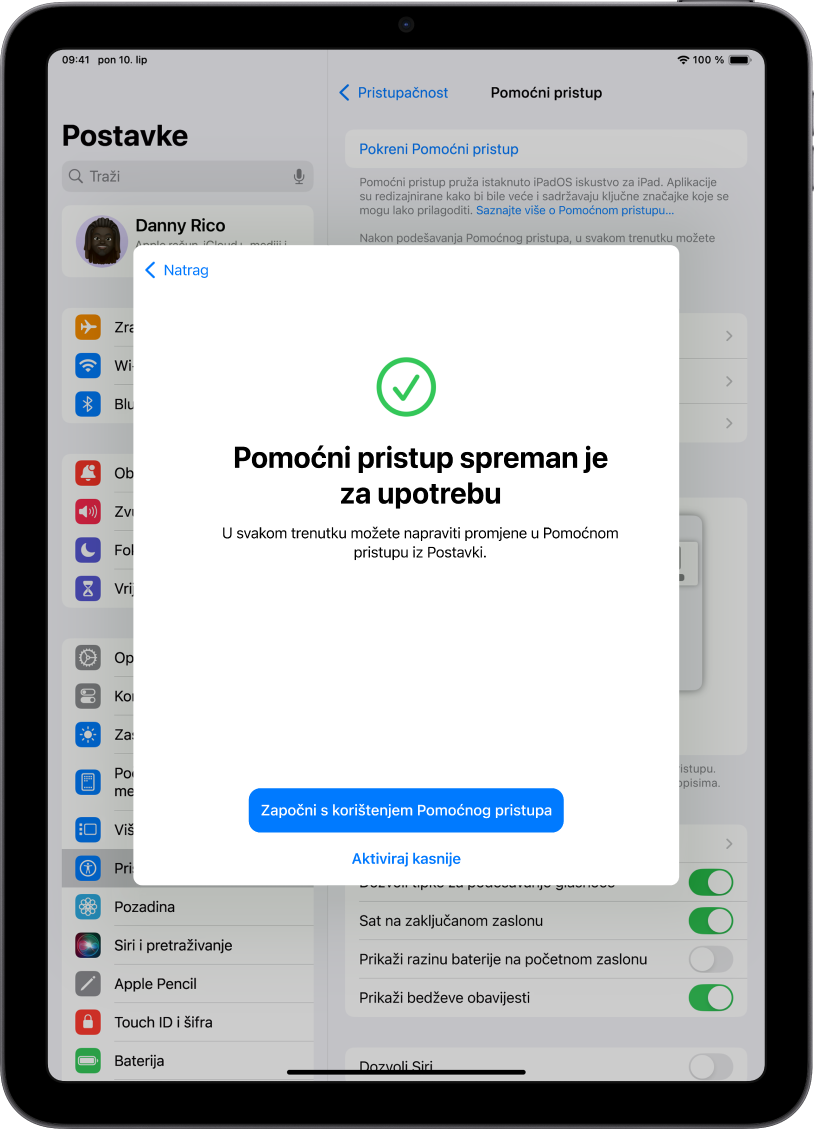
8. korak: Početak uporabe Pomoćnog pristupa
Za otvaranje Pomoćnog pristupa odmah, dodirnite Započni s korištenjem Pomoćnog pristupa pa unesite šifru za Pomoćni pristup.
Za otvaranje Pomoćnog pristupa kasnije, otvorite Postavke ![]() > Pristupačnost > Pomoćni pristup, dodirnite Započni s korištenjem Pomoćnog pristupa, zatim unesite šifru za Pomoćni pristup.
> Pristupačnost > Pomoćni pristup, dodirnite Započni s korištenjem Pomoćnog pristupa, zatim unesite šifru za Pomoćni pristup.
Daljnji koraci
Saznajte kako upotrebljavati aplikacije dizajnirane za Pomoćni pristup, kao što su Pozivi, Kamera, Poruke i Glazba.
Uvijek se možete vratiti i prilagoditi aplikacije te promijeniti druge postavke sustava. Pogledajte Promjena postavki Pomoćnog pristupa.





