
Korištenje tijekova rada Brzih postupaka na Macu
Ako imate neki tijek rada koji često koristite – primjerice, dodavanje vodenog žiga velikom broju slika – i želite mu olakšati pristup, možete izraditi tijek rada Brzih postupaka. On će tada biti dostupan u prozorima Findera, izborniku Usluge ili Touch Baru (na Mac računalima koja imaju Touch Bar).
Izrada tijeka rada Brzog postupka
U aplikaciji Automator
 na Macu, odaberite Datoteka > Nova.
na Macu, odaberite Datoteka > Nova.Odaberite Brzi postupak.
Navedite nešto od sljedećeg:
Tijek rada prima ulaz: Vrsta podataka koja će se koristiti kao ulaz za tijek rada. Ako odaberete Automatski, Automator pogađa vrstu ulaza koju želite koristiti za svoj tijek rada.
Napomena: U prozorima Findera dostupni su samo Brzi postupci koji primaju datoteke kao ulaz.
Aplikacija: Aplikacija ili aplikacije koje želite koristiti za obradu vašeg tijeka rada. Aplikacija mora biti otvorena da bi tijek rada bio dostupan.
Ulaz je: Ako tijek rada prima ulaz iz URL-ova, adresa, telefonskih brojeva, datuma ili e-mail adresa, možete navesti razne opcije ulaza.
Izlazni podaci zamjenjuju odabrani tekst: Kada tijek rada prima ulaz iz običnog ili bogatog teksta, možete navesti da izlazni podaci zamjenjuju odabrani tekst.
Slika: Slika za vaš Brzi postupak. Možete odabrati sliku na Macu ili sliku s izbornika.
Boja: Boja za vaš Brzi postupak (vidljivo samo u Touch Baru).
Kliknite na Odaberi.
Dodajte postupke u svoj tijek rada.
Za spremanje vašeg tijeka rada odaberite Datoteka > Spremi.
Nakon što izradite Brzi postupak, on se automatski pojavljuje na skočnom izborniku Postupak
 na vrhu prozora Findera, na dnu prozora pregleda Findera u prikazu stupca ili galerije i u izborniku Usluge. Brzim postupcima možete pristupiti i u Touch Baru dodavanjem tipke Brzi postupci.
na vrhu prozora Findera, na dnu prozora pregleda Findera u prikazu stupca ili galerije i u izborniku Usluge. Brzim postupcima možete pristupiti i u Touch Baru dodavanjem tipke Brzi postupci.
Dodavanje tipke Brzi postupci u Touch Bar
Za pristupanje Brzim postupcima u Touch Baru, trebate dodati tipku Brzi postupci. To je potrebno učiniti samo jednom.
Odaberite Apple izbornik
 > Postavke sustava, zatim kliknite Ekstenzije.
> Postavke sustava, zatim kliknite Ekstenzije.Kliknite Touch Bar na lijevoj strani.
Kliknite Podesi Control Strip.
Povucite tipku Brzi postupci na dno zaslona dok se ne pojavi u Touch Baru.
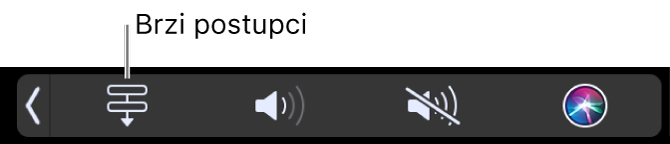
Kliknite Gotovo.
Odabir Brzih postupaka koji se pojavljuju u Finderu i Touch Baru
Standardno se svi tijekovi rada Brzih postupaka pojavljuju u prozorima Findera, izborniku Usluge i Touch Baru. Možete promijeniti Brze postupke koji se pojavljuju u Finderu i Touch Baru.
Odaberite Apple izbornik
 > Postavke sustava i zatim kliknite Ekstenzije.
> Postavke sustava i zatim kliknite Ekstenzije.Kliknite Finder.
Označite potvrdnu kućicu pokraj svakog postupka za koji želite da bude dostupan u Finderu.
Kliknite Touch Bar.
Označite potvrdnu kućicu pokraj svakog postupka za koji želite da bude dostupan u Touch Baru.
Podešavanje postavki za Brze postupke u Touch Baru
Možete podesiti da Touch Bar pokazuje samo Brze postupke ili da se Brzi postupci pojavljuju samo kada pritisnete tipku Function.
Odaberite Apple izbornik
 > Postavke sustava, zatim kliknite Tipkovnica.
> Postavke sustava, zatim kliknite Tipkovnica.Učinite nešto od navedenog:
Kako bi Touch Bar prikazao samo Brze postupke, kliknite skočni izbornik “Touch Bar prikazuje”, zatim odaberite Brze postupke.
Kako biste podesili da se Brzi postupci pojavljuju kada pritisnete tipku Function, kliknite skočni izbornik “Pritisnite tipku Fn za”, zatim odaberite Prikaži brze postupke.