
Izrada videozapisa u aplikaciji Clips
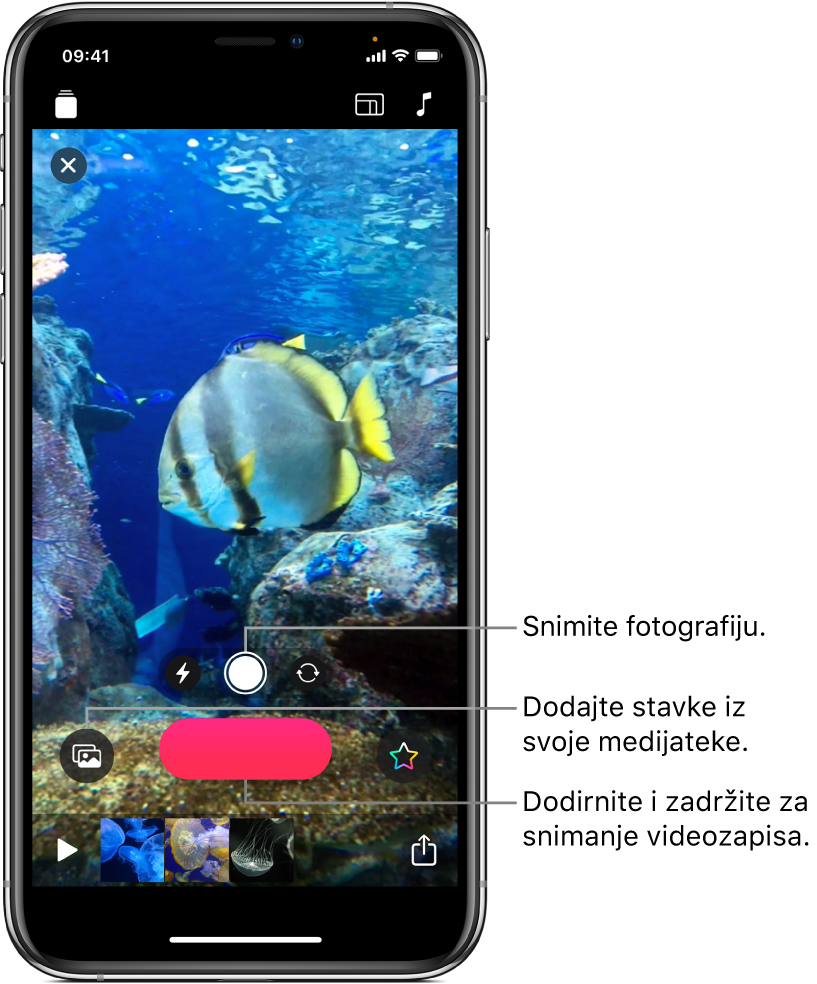
Jednostavno je započeti rad s aplikacijom Clips. Izradite novi videozapis i dodajte video isječke i fotografije iz svoje medijateke ili snimite fotografije i isječke odmah u svoj videozapis. Možete snimiti i nahsinkronizaciju istovremeno dok dodajete isječke i fotografije i dodati titlove sinkronizirane s vašim glasom.
Napomena: Kad prvi put otvorite aplikaciju Clips, od vas se traži da dozvolite pristup kameri, mikrofonu i fotoalbumu. Za kasniju promjenu dopuštenja pogledajte Upravljanje pristupom značajkama hardvera i Upravljanje pristupom informacijama u aplikacijama u Uputama za uporabu iPhone uređaja.
Izrada novog videozapisa
U aplikaciji Clips
 dodirnite
dodirnite  u gornjem lijevom dijelu.
u gornjem lijevom dijelu.Dodirnite Novi projekt
 .
.
Podešavanje formata slike isječka
Možete podesiti format slike isječka (omjer širine i visine slike) prije nego ga snimite. Na iPhoneu se isječci standardno snimaju u formatu slike 16:9 (najčešći format slike širokog zaslona). Na iPadu se isječci standardno snimaju u formatu slike 4:3 (najčešći portretni format slike). Videozapisi koji se dijele na društvenim mrežama obično imaju kvadratni format slike.
Dok je videozapis otvoren u aplikaciji Clips
 , dodirnite
, dodirnite  u gornjem desnom kutu.
u gornjem desnom kutu.Dodirnite 16:9, 4:3 ili Kvadrat.
Snimanje isječka ili fotografije
U aplikaciji Clips ![]() učinite nešto od sljedećeg:
učinite nešto od sljedećeg:
Snimite video isječak: Dodirnite i zadržite crvenu tipku Snimi.
Za kontinuirano snimanje povucite prema gore, zatim dodirnite tipku Snimi za prestanak snimanja.
Snimite fotografiju: Dodirnite tipku okidača, zatim dodirnite i zadržite tipku Snimi na onoliko vremena koliko želite da se fotografija prikazuje u vašem videozapisu.
Za prebacivanje između prednje i stražnje kamere dodirnite ![]() .
.
Dodavanje fotografija i isječaka iz vaše medijateke
U aplikaciji Clips
 dodirnite
dodirnite  , zatim dodirnite Foto.
, zatim dodirnite Foto.Za navigiranje po drugim mapama i albumima dodirnite Albumi.
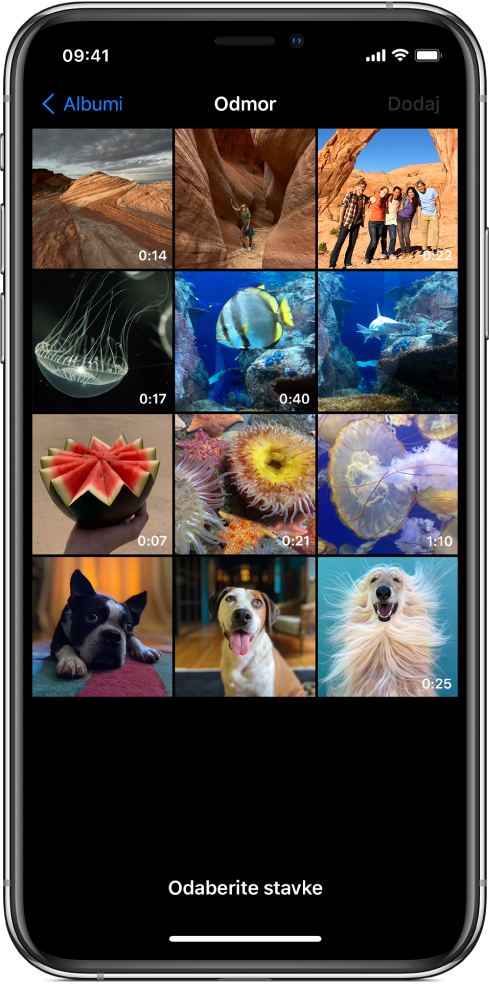
Dodirnite sve fotografije i isječke koje želite dodati, zatim dodirnite Dodaj.
Učinite jedno od sljedećeg:
Dodajte fotografije i isječke izravno vašem videozapisu: Dodirnite Dodaj u projekt.
Fotografije i isječci se dodaju u videozapis u originalnom formatu slike i usmjerenju.
Pregledajte fotografije i isječke i podesite onoliko vremena koliko želite da se pojavljuju: Dodirnite Pregledaj i snimi, zatim dodirnite i zadržite tipku Snimi na onoliko vremena koliko želite da se fotografije ili isječci prikazuju.
Kopiranje slike s web stranice
Možete kopirati i zalijepiti JPEG, PNG ili TIFF sliku s web stranice u Safariju.
U Safariju, dodirnite i zadržite sliku, zatim dodirnite Kopiraj.
Dok je videozapis otvoren u aplikaciji Clips
 , dodirnite i zadržite sliku u pregledniku, zatim dodirnite Zalijepi.
, dodirnite i zadržite sliku u pregledniku, zatim dodirnite Zalijepi.Dodirnite i zadržite tipku Snimi na onoliko vremena koliko želite da se slika prikazuje.
Upotrijebite samo one slike za koje imate dopuštenje.
Dodavanje nahsinkronizacije tijekom snimanja
U aplikaciji Clips
 govorite dok snimate.
govorite dok snimate.Za izradu animiranih titlova sa svojim glasom pogledajte Snimanje uživo uz Titlove uživo.