
Dodavanje ili promjena slika kontakata u Kontaktima na Macu
Dodajte ili izmijenite slike koje se pojavljuju na kontaktnim karticama i u drugim aplikacijama koje se služe vašim kontaktnim informacijama, kao što su Mail i Poruke. Vaši kontakti ne vide slike koje odaberete—vidite ih samo vi.
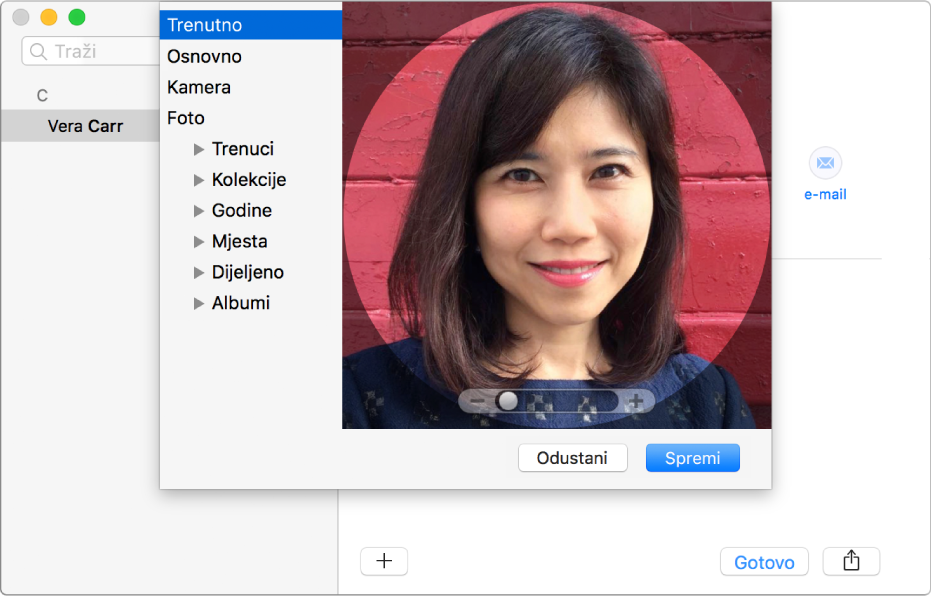
Savjet: Za brzo dodavanje ili promjenu slike, povucite sliku s vaše radne površine ili mape na monogramu ili trenutnoj slici u kartici, a zatim kliknite Spremi.
Dodavanje slike
U aplikaciji Kontakti
 na vašem Macu odaberite karticu i zatim kliknite na monogram.
na vašem Macu odaberite karticu i zatim kliknite na monogram.Kliknite na tipku Dodaj
 , a zatim učinite nešto od sljedećeg.
, a zatim učinite nešto od sljedećeg.Odaberite standardnu sliku sustava: Kliknite na Standardne postavke, odaberite neku od ponuđenih macOS slika, zatim kliknite Sljedeće.
Snimite svoju sliku s pomoću Maca: Kliknite na Kameru, a zatim kada ste spremni kliknite na Snimi fotografiju.
Odaberite sliku iz funkcije Slike: Kliknite na funkciju Slike za prikaz slika koje imate u aplikaciji Slike, odaberite sliku, zatim kliknite Sljedeće.
Upotrijebite sliku iz aplikacije Photo Booth: Kliknite na Photo Booth za prikaz slika koje ste snimili s pomoću svog Maca i aplikacije Photo Booth, odaberite sliku, a zatim kliknite Sljedeće.
Prilagodite sliku.
Uvećaj ili umanji: Povucite kliznik lijevo ili desno.
Pomaknite sliku: Vucite sliku unutar kruga.
Kliknite na Spremi, zatim kliknite Gotovo pri dnu prozora.
Promjena slike
U aplikaciji Kontakti
 na vašem Macu odaberite karticu, kliknite na sliku, zatim kliknite na sliku profila (prikazuje se „uredi”).
na vašem Macu odaberite karticu, kliknite na sliku, zatim kliknite na sliku profila (prikazuje se „uredi”).Ako želite prilagoditi trenutačnu sliku, prijeđite na sljedeći korak. U protivnom učinite jedno od sljedećeg:
Odaberite standardnu sliku sustava: Kliknite na Standardne postavke, odaberite neku od ponuđenih macOS slika, zatim kliknite Sljedeće.
Snimite svoju sliku s pomoću Maca: Kliknite na Kameru, a zatim kada ste spremni kliknite na Snimi fotografiju.
Odaberite sliku iz funkcije Slike: Kliknite na funkciju Slike za prikaz slika koje imate u aplikaciji Slike ili za odabir određenih slika kliknite na Trenuci, Kolekcije, Godine ili Mjesta. Odaberite sliku, zatim kliknite Sljedeće.
Upotrijebite sliku iz aplikacije Photo Booth: Kliknite na Photo Booth za prikaz slika koje ste snimili s pomoću svog Maca i aplikacije Photo Booth. Odaberite sliku, zatim kliknite Sljedeće.
Prilagodite sliku.
Uvećaj ili umanji: Povucite kliznik lijevo ili desno.
Pomaknite sliku: Vucite sliku unutar kruga.
Kliknite na Spremi, zatim kliknite Gotovo pri dnu prozora.
Brisanje slike
U aplikaciji Kontakti
 na vašem Macu odaberite kontakt.
na vašem Macu odaberite kontakt.Odaberite Kartica > Očisti korisničku sliku.
Ne možete izbrisati monograme.
Kada dodajete ili mijenjate sliku kontakta, sve dostupne slike označene su da bi se naznačio izvor — račun (kao što je Google, Yahoo ili Exchange račun) ili vaš Mac (poput slike iz aplikacije Fotografije). Ako kontakt ima nekoliko slika, možete odabrati koju želite koristiti u njegovoj kartici. Ako slika ne prikazuje "uredi" kada je odabrana, ne možete ju izmijeniti niti ju izbrisati.