
Korištenje Semplera u aplikaciji GarageBand za iPhone
Možete snimiti zvuk (ili koristiti uzorke zvuka) s pomoću mikrofona, ili dodati audiodatoteku, a zatim ih reproducirati poput melodije na klavijaturi Semplera. Možete spremiti uzorke za korištenje u ostalim GarageBand pjesmama te ih uređivati na nekoliko načina.
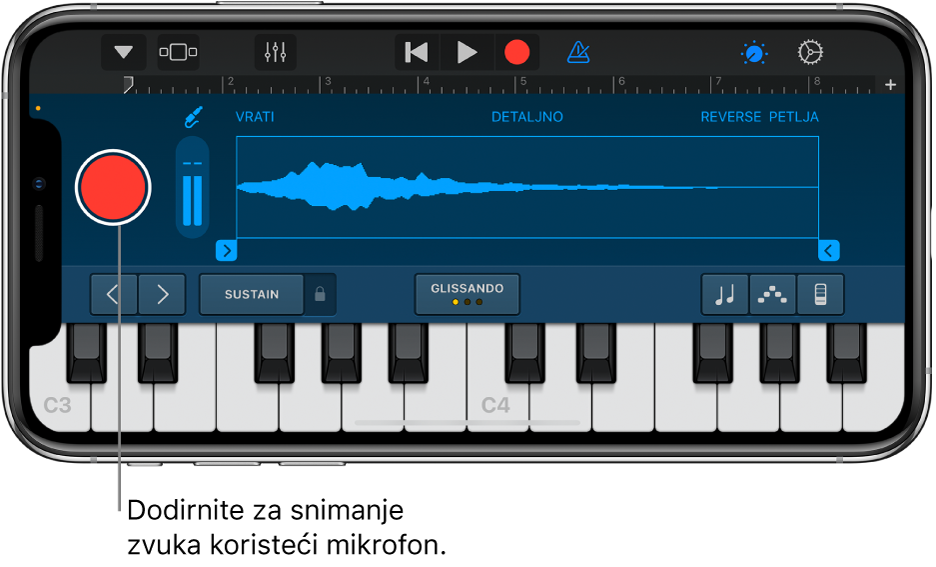
Otvaranje Semplera
Dodirnite tipku Preglednik
 , povucite na Klavijatura, zatim dodirnite tipku Sempler.
, povucite na Klavijatura, zatim dodirnite tipku Sempler.
Snimanje uzorka
Dodirnite tipku Kontrole
 za pristup kontrolama Semplera, zatim dodirnite tipku Snimi s lijeve strane Semplera.
za pristup kontrolama Semplera, zatim dodirnite tipku Snimi s lijeve strane Semplera.Svirajte, pjevajte ili proizvedite zvuk u ugrađeni mikrofon ili spojeni mikrofon.
Kad završite, dodirnite tipku Zaustavi kako biste zaustavili snimanje.
Podešavanje razine ulaza mikrofona
Kad izradite zvuk, mjerač Razina ulaza prikazuje da Sempler prima ulazni signal s vašeg mikrofona. Ako vaš audio uređaj podržava softversku kontrolu razine ili praćenje, Postavke ulaza tipka ![]() dostupna je u prozoru Semplera.
dostupna je u prozoru Semplera.
Dodirnite tipku Postavke ulaza
 , zatim povucite kliznik Razina ulijevo ili udesno za podešavanje razine ulaza.
, zatim povucite kliznik Razina ulijevo ili udesno za podešavanje razine ulaza.Kliznik Razina ulaza dostupan je ako vaš izvor ulaznog signala podržava softversku kontrolu razine.
Za automatsko podešavanje razine dodirnite preklopku Automatski pored kliznika Razina ulaza.
Ako vaš audio uređaj ima više ulaza, dodirnite Kanal, zatim odaberite kanal ulaza.
Kad završite, dodirnite Gotovo.
Uključivanje praćenja vanjskog mikrofona
Kada je vanjski mikrofon ili drugi audio uređaj (npr. slušalice, mikrofon ili audio sučelje) spojen na vaš iPhone, prekidač Prati prikazuje se u Postavkama ulaza. Kada je praćenje uključeno, zvuk koji je vaš mikrofon pokupio šalje se na slušalice ili audio sučelje.
Dodirnite tipku Postavke ulaza
 .
.Dodirnite tipku Prati da biste uključili praćenje. Ponovno dodirnite tipku da biste isključili praćenje.
Sviranje uzorka
Dodirnite tipku Kontrole
 za pristup cijeloj klavijaturi Semplera, zatim dodirnite note na klavijaturi.
za pristup cijeloj klavijaturi Semplera, zatim dodirnite note na klavijaturi.Zvuk je viši ili niži kada svirate više ili niže tonove na klavijaturi. Možete odsvirati više tipki odjednom da biste dobili "akorde" sa zvukom.
Sempler također uključuje kontrole kojima možete promijeniti raspon klavijature, zadržati note, prilagoditi osjetljivost na dodir, reproducirati arpeggio akorde, ili svirati koristeći određenu ljestvicu. Ove kontrole jednake su kao kontrole za dodirni instrument Klavijatura.
Odabir drugačijeg uzorka za sviranje ili uređivanje
Dodirnite tipku Navigacija
 na kontrolnoj traci, a zatim dodirnite Medijateka uzoraka, Dodirnite Ova pjesma ili Medijateka, zatim unesite ime uzorka koji želite reproducirati.
na kontrolnoj traci, a zatim dodirnite Medijateka uzoraka, Dodirnite Ova pjesma ili Medijateka, zatim unesite ime uzorka koji želite reproducirati.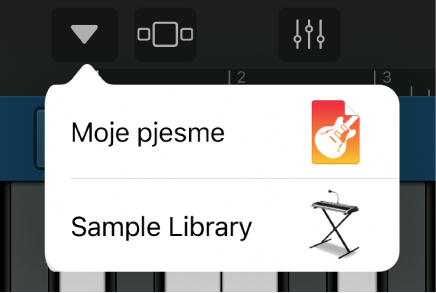
Kad završite, dodirnite Gotovo.
Dodavanje audio datoteke u Sempler
Uzorku možete dodavati Apple Loops petlje, audio datoteke i audio regije.
U prikazu zapisa:
Odvucite plavo područje iz zapisa Snimača zvuka ili Pojačala u zapis Semplera.
Povucite Apple Loops petlje ili audio datoteku iz Preglednika Petlji u zapis Semplera.
Unutar Semplera:
Dodirnite tipku Navigacija
 na kontrolnoj traci, dodirnite Medijateku uzoraka, dodirnite Importiraj, zatim locirajte audio datoteku koju želite importirati.
na kontrolnoj traci, dodirnite Medijateku uzoraka, dodirnite Importiraj, zatim locirajte audio datoteku koju želite importirati.Dodirnite tipku Importiraj
 .
.Datoteka se dodaje u Sempler.
Kad završite, dodirnite Gotovo.
Uređivanje uzorka
Učinite nešto od sljedećeg:
Rezanje početka ili kraja uzorka: Povucite plava hvatišta na lijevom ili desnom rubu oblika vala. Možete dodirnuti i držati bilo koje hvatište radi uvećanja i preciznijeg uređivanja.
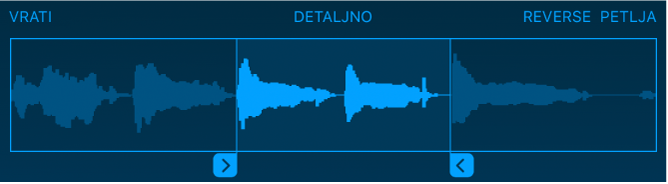
Sviranje uzorka unatrag: Dodirnite Obrnuto.
Pretvorite uzorak u petlju tako da se neprestano ponavlja. Dodirnite Petlja. Povucite žuta lijeva i desna hvatišta petlje za promjenu dijela uzorka petlji.
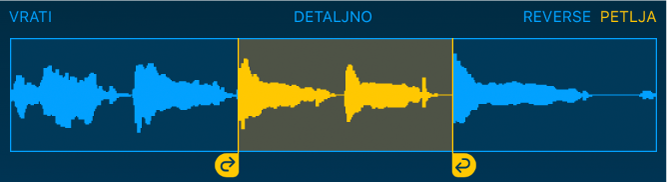
Uređivanje glasnoće uzorka tijekom vremena: Dodirnite Detalji, zatim povucite točke Oblika na krivulju.
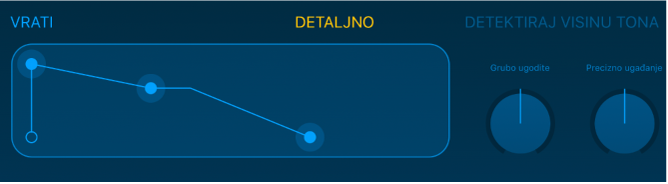
Ako uređujete glasnoću povlačenjem točaka Oblika, uređene postavke glasnoće spremaju se s uzorkom.
Podešavanje visine uzorka: Dodirnite Detalji, a zatim okrenite regulator kliznik za Grubo ugađanje (za velika podešavanja) ili regulator za Precizno ugađanje (za sitna podešavanja).
Kada snimate novi uzorak, GarageBand detektira visinu snimke i usklađuje je s najbližom glazbenom notom. Ako promijenite postavke visine, dodirnite Otkrij visinu i vratite ih na njihove izvorne vrijednosti.
Poništavanje izmjena i započinjanje ispočetka: Dodirnite Vrati.
Spremanje uzorka u Medijateku
Svoje uzorke možete spremiti tako da ih možete koristiti u drugim pjesmama.
Dodirnite tipku Navigacija
 na kontrolnoj traci, a zatim dodirnite Medijateka uzoraka, dodirnite Ova pjesma ili Medijateka, zatim unesite uzorak koji želite spremiti.
na kontrolnoj traci, a zatim dodirnite Medijateka uzoraka, dodirnite Ova pjesma ili Medijateka, zatim unesite uzorak koji želite spremiti.Dodirnite Spremi u medijateku.
Unesite novi naziv za uzorak, a zatim dodirnite Gotovo.
Uzorak se dodaje u Medijateku.
Kad završite, dodirnite Gotovo.
Preimenovanje uzorka
U Medijateci uzoraka dodirnite uzorak kako biste ga označili, dodirnite Uredi, zatim ponovno dodirnite uzorak.
Utipkajte novi naziv i potom dodirnite Gotovo.