
Korištenje Snimača zvuka u aplikaciji GarageBand za iPhone
Pomoću Snimača zvuka možete snimiti svoj glas, instrument ili bilo koji drugi zvuk koristeći mikrofon uređaja iPhone, i reproducirati ga u aplikaciji GarageBand. Zvukove možete snimati i pomoću vanjskog mikrofona spojenog na vaš iPhone.
Snimač zvuka ima dva seta kontrola koje možete koristiti za promjenu zvuka. Prikaz Zabava omogućuje vam brzo mijenjati zvuk snimke, dok vam prikaz Studio daje više opcija za poboljšanje vaše snimke.
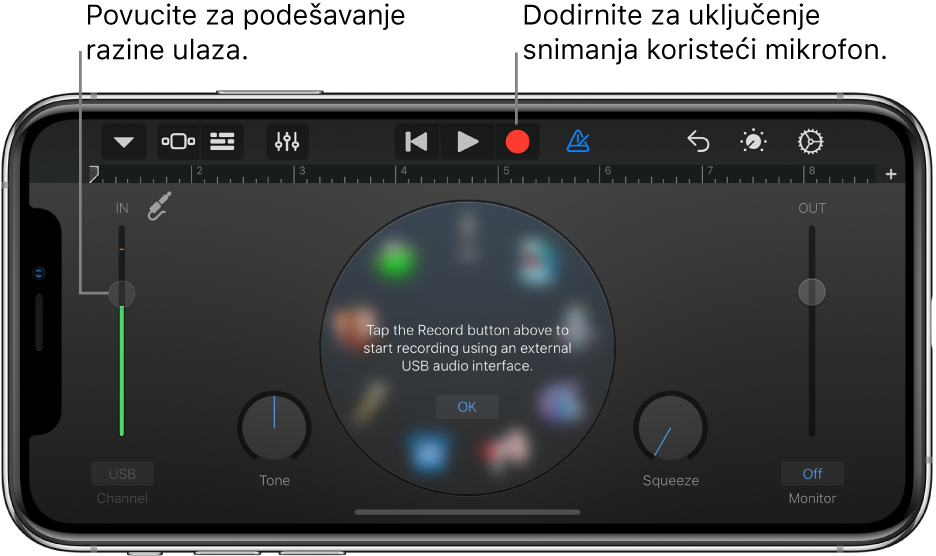
Prebacivanje između prikaza Zabava i Studio
Dodirnite tipku Kontrole
 .
.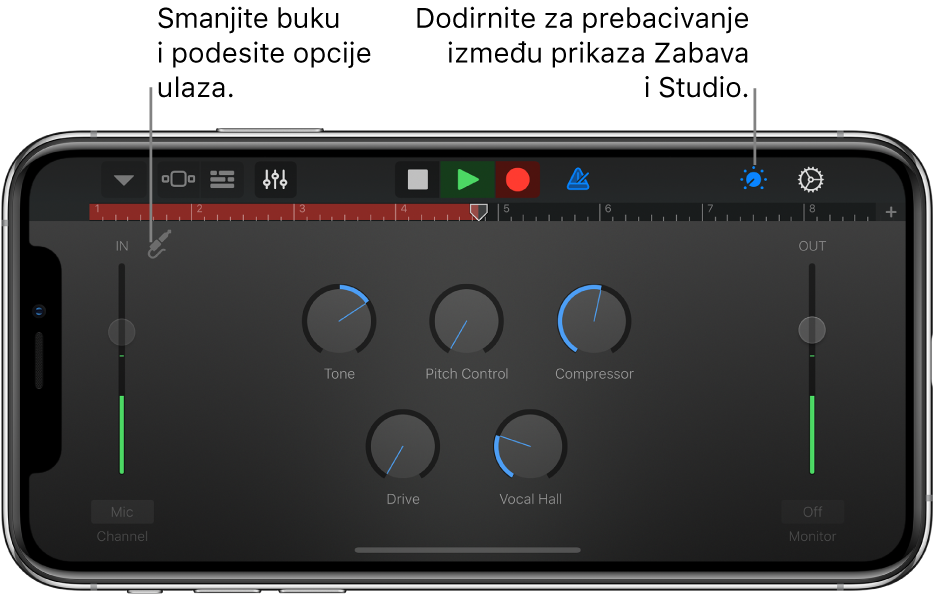
Snimanje zvuka
Dodirnite tipku Snimanje
 .
.Svirajte, pjevajte ili proizvodite drugi zvuk koristeći mikrofon.
Kada završite, dodirnite tipku Reproduciraj
 na kontrolnoj traci da biste zaustavili snimanje. Ponovno pritisnite tipku Reproduciraj da biste čuli svoju snimku.
na kontrolnoj traci da biste zaustavili snimanje. Ponovno pritisnite tipku Reproduciraj da biste čuli svoju snimku.
Podešavanje razine ulaza mikrofona
Dok snimate, kliznik za razinu ulaza na lijevoj strani prikazuje razinu ulaza s mikrofona. Ako razina pocrveni, povucite kliznik prema dolje (ili taj dio ponovno snimite tiše) kako biste spriječili izobličenje.
Povucite kliznik za razinu ulaza prema gore ili dolje za podešavanje razine ulaza.
Kliznik za razinu ulaza dostupan je ako vaš iPhone ili izvor ulaznog signala podržava kontrolu razine ulaza.
Ako ulazni uređaj podržava lijeve i desne kanale, dodirnite tipku Kanal ispod kliznika za razinu ulaza, dodirnite Ulaz 1 ili Ulaz 2 za odabir ulaznog kanala, ili dodirnite Stereo za snimanje u stereu.
Kad završite, dodirnite Gotovo.
Automatsko podešavanje razine ulaza
Kada je vanjski mikrofon ili drugi audio uređaj (npr. slušalice, mikrofon ili audio sučelje) spojen na vaš iPhone, razina ulaza može se podesiti automatski.
Dodirnite tipku Postavke ulaza
 , zatim dodirnite tipku Automatski.
, zatim dodirnite tipku Automatski.
Smanjenje neželjene buke
Možete koristiti prag buke za smanjenje niskorazinske ulazne buke kada snimate. Prag buke prekida zvuk kada se spusti ispod određene minimalne razine.
Dodirnite tipku Postavke ulaza
 , zatim uključite Suzbijanje smetnji.
, zatim uključite Suzbijanje smetnji.Povlačite kliznik Suzbijanje smetnji dok buka ne prestane ili se smanji na prihvatljivu razinu.
Kad završite, dodirnite Gotovo.
Uključivanje praćenja vanjskog mikrofona
Kada je vanjski mikrofon ili drugi audio uređaj (npr. slušalice, mikrofon ili audio sučelje) spojen na vaš iPhone, tipka Prati ispod razine kliznika izlaza postaje aktivna.
Dodirnite tipku Prati da biste uključili praćenje. Ponovno dodirnite tipku da biste isključili praćenje.
Promjena zvuka korištenjem programiranih podešenja
Snimač zvuka sadrži programirana podešenja koja se pojavljuju nakon što snimite zvuk. Svako programirano podešenje dodaje zanimljivu značajku snimljenom zvuku.
Učinite jedno od sljedećeg:
U prikazu Zabava, dodirnite ili okrenite brojčanik za odabir jednog od programiranih podešenja.
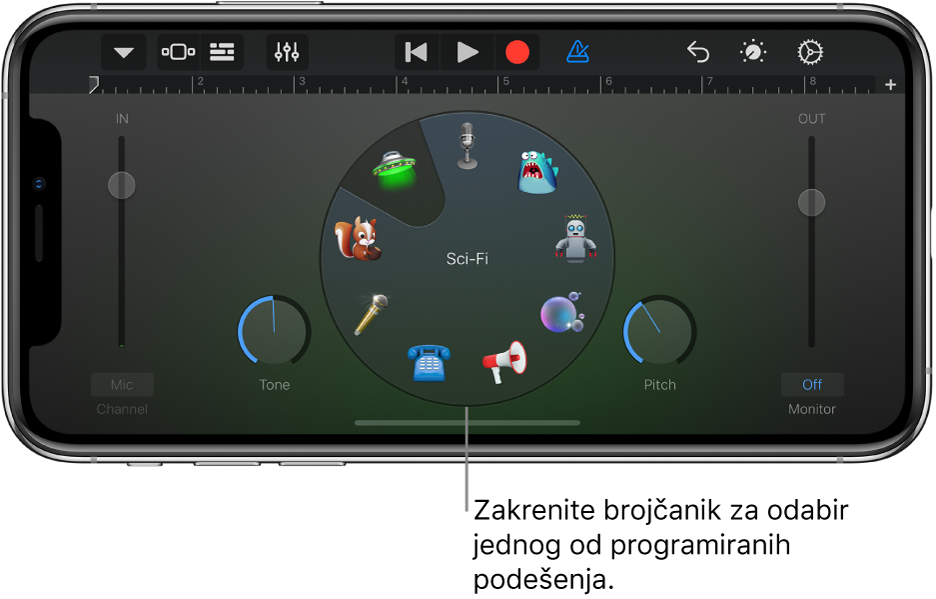
Dodirnite tipku Navigacija
 na kontrolnoj traci, dodirnite tipku Zvuk, zatim dodirnite zvuk koji želite reproducirati. Također možete napraviti potez u lijevu ili desnu stranu na tipki Zvukovi za odabir prethodnog ili sljedećeg zvuka.
na kontrolnoj traci, dodirnite tipku Zvuk, zatim dodirnite zvuk koji želite reproducirati. Također možete napraviti potez u lijevu ili desnu stranu na tipki Zvukovi za odabir prethodnog ili sljedećeg zvuka.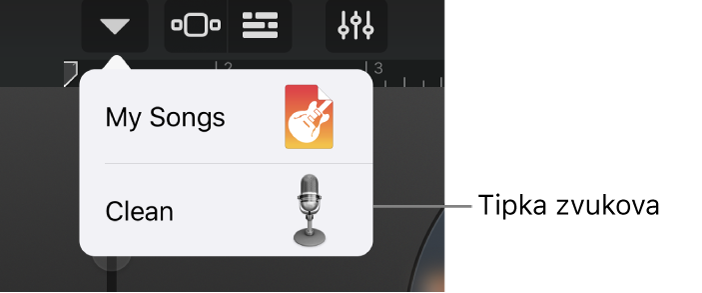
Zakrećite regulatore za promjenu zvuka programiranog podešenja.
Možete isprobati različita programirana podešenja tako da ih dodirnete i zakrenete regulatore.
Podešavanje ključa i ljestvice za Extreme Tuning
Programirano podešenje Extreme Tuning je popularni vokalni efekt koji mijenja visinu vaše snimke, ovisno o podešenju ključa i ljestvice vaše pjesme.
Dodirnite tipku Postavke
 , dodirnite Ključ, zatim dodirnite novi ključ ili drugu ljestvicu (dur ili mol).
, dodirnite Ključ, zatim dodirnite novi ključ ili drugu ljestvicu (dur ili mol).Na modelima iPhone 8, iPhone 7 ili iPhone 6s dodirnite tipku Postavke, dodirnite Postavke pjesme, dodirnite Ključ, zatim dodirnite novi ključ ili drugu ljestvicu (dur ili mol).
Ako se stvarni ključ ili ljestvica vaše pjesme razlikuju od podešenja ključa ili ljestvice, efekt može biti manje naglašen, ili može promijeniti visinu pojedinačnih nota na neželjene načine.