Pristupačnost na vašem Macu
Vaš Mac ima alate pristupačnost pomoću kojih su Apple značajke dostupne i svima jednostavne za upotrebu. Za pristup ovim alatima otvorite Postavke sustava, zatim kliknite Pristupačnost u rubnom stupcu. Postavke Pristupačnosti grupiraju se u pet kategorija:
Vid: Uvećajte na zaslonu, povećajte pokazivač, primijenite filtre boja i ostalo.
Sluh: Prikažite i prilagodite titlove na zaslonu, uputite i primite pozive Teksta u realnom vremenu (RTT), dohvatite opise uživo zvuka i ostalo.
Mobilnost: Upravljajte svojim Macom i aplikacijama koristeći pročitane naredbe, tipke na tipkovnici, zaslonsku tipkovnicu, izraze lica ili pomoćne uređaje.
Govor: Unesite što želite reći i neka se izgovori naglas. Također možete stvoriti osoban glas.
Općenito: Prilagodite prečace tipkovnice za brzo uključivanje i isključivanje značajki pristupačnosti.
Značajke pristupačnosti za vid
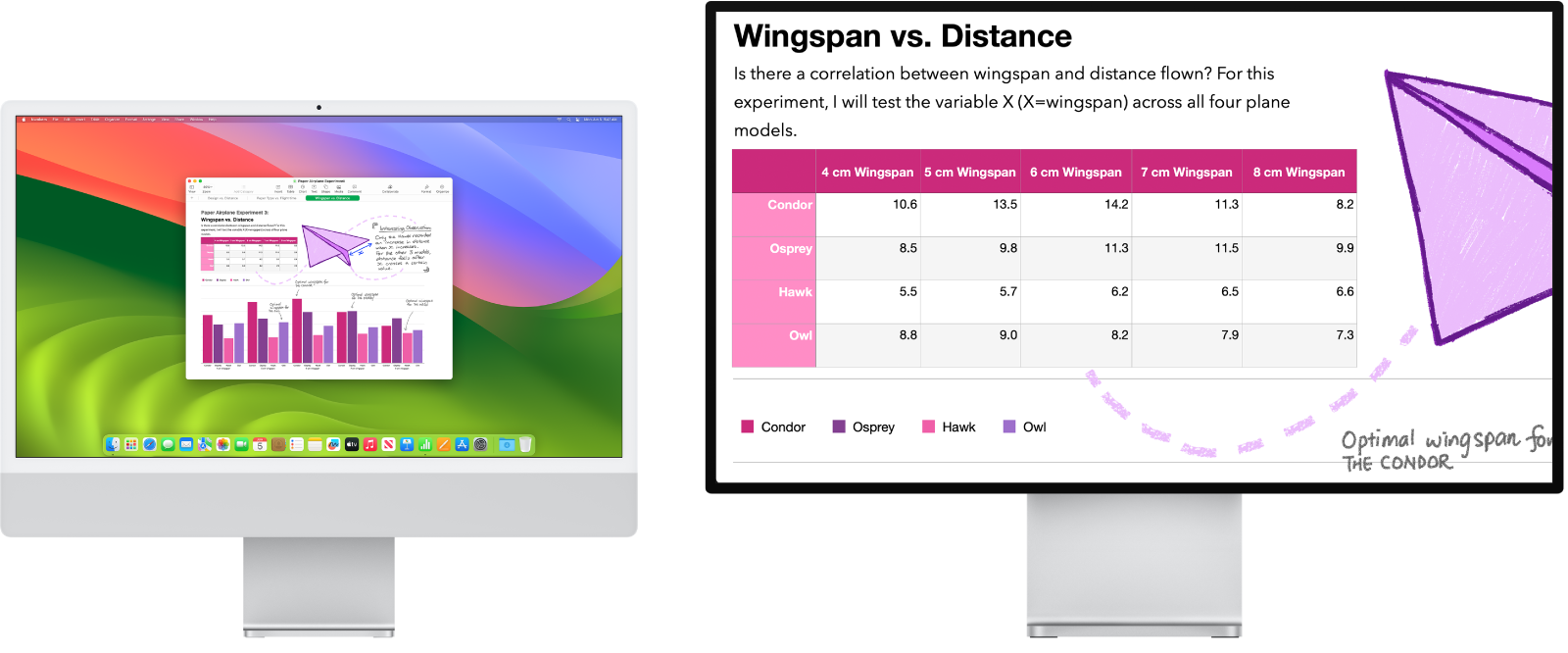
Prilagodite prikaz sa Zumiranjem. Možete zumirati dio ili cijeli zaslon. Ako imate više od jednog monitora, jedan vam može biti usko zumiran, a drugi može biti u standardnoj razlučivosti. Za promjenu postavki zumiranja odaberite Apple izbornik > Postavke sustava, kliknite Pristupačnost u rubnom stupcu, zatim kliknite Zumiranje s desne strane.
Koristite VoiceOver, ugrađeni čitač zaslona. VoiceOver naglas opisuje sadržaj zaslona i čita tekst u dokumentima, na web stranicama i prozorima. Prilikom upotrebe VoiceOvera svojim računalom Mac upravljate s tipkovnicom ili gestama dodirne površine. Također možete spojiti brajev redak koji se može osvježiti na svom Macu za korištenje s VoiceOverom.
VoiceOver također možete koristiti za:
Dodajte alternativne opise slika koje VoiceOver može pročitati.
Dodajte prilagođene opise vašim PDF potpisima.
Odaberite različite međunarodne brajeve tablice.
Upotreba Siri za VoiceOver. Ako preferirate prirodni glas Siri, možete odabrati korištenje Siri za VoiceOver ili Pročitani sadržaj.
Za uključivanje VoiceOvera napravite bilo što od sljedećeg:
Pritisnite Command-F5. Ako je VoiceOver već uključen, pritiskom na tipke isključit ćete ga.
Koristi Siri. Recite nešto poput: “Turn VoiceOver on” ili “Turn VoiceOver off”.
Ako vaša tipkovnica Magic Keyboard ima Touch ID, pritisnite i držite tipku Command i istovremeno brzo pritisnite Touch ID tri puta.
Odaberite Apple izbornik > Postavke sustava, zatim kliknite Pristupačnost u rubnom stupcu. Kliknite VoiceOver s desne strane, zatim uključite ili isključite VoiceOver.
Za više informacija o VoiceOveru, uključujući kako ga prilagoditi za svoje potrebe, pogledajte Upute za uporabu aplikacije VoiceOver.
Zumirajte riječi s Tekstom koji lebdi. Pritisnite Command dok s pokazivačem lebdite iznad i na vašem će se zaslonu prikazati prozor sa zumiranim tekstom.
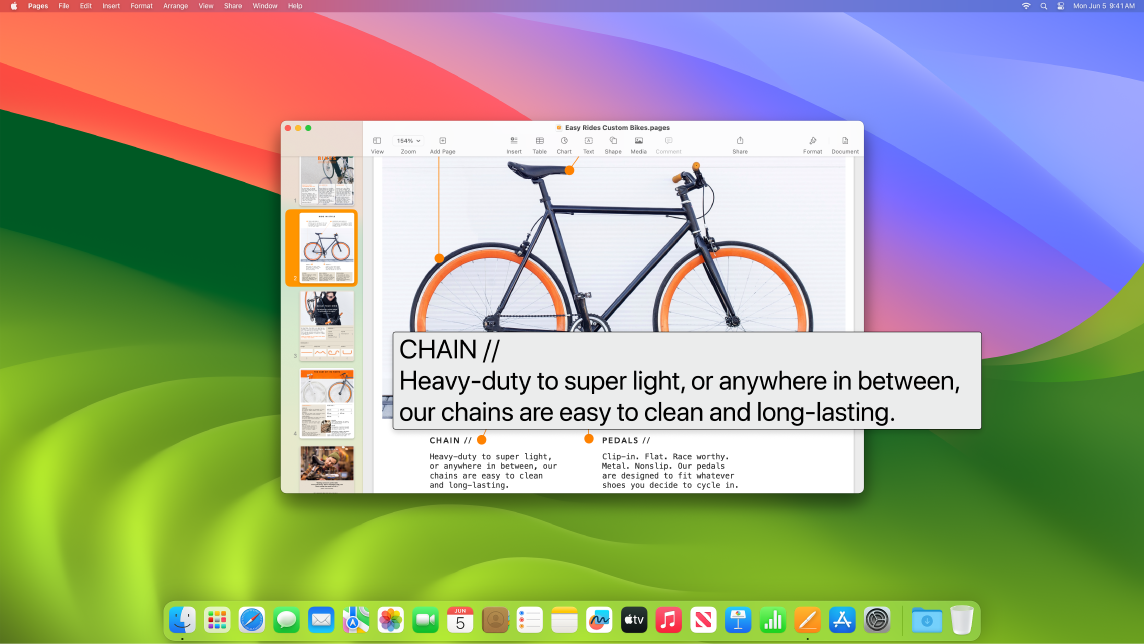
Prilagodite boje Mac zaslona. Boje Mac zaslona možete prilagoditi koristeći opcije filtriranja boja. Za promjenu ovih postavki odaberite Apple izbornik > Postavke sustava, kliknite Pristupačnost u rubnom stupcu, zatim kliknite Zaslon s desne strane. Uključite ili isključite ovu postavku za brzo razlikovanje boje koristeći postavke Opcije pristupačnosti. Ovim postavkama možete pristupiti pritiskom Option-Command-F5; ako koristite Magic Keyboard s Touch ID-jem, pritisnite Touch ID brzo tri puta.
Pogledajte Upute za uporabu sustava macOS i saznajte više o značajkama pristupačnosti za vid.
Značajke pristupačnosti za sluh
Svi upisi u stvarnom vremenu. S Opisima uživo (beta) možete dobiti opise u stvarnom vremenu za razgovore, audio i video. Pogledajte Upute za uporabu sustava macOS i saznajte više o korištenju Opisa uživo.
Važno: Opisi uživo trenutačno su u beta verziji i nisu dostupni na svim jezicima te u svim državama ili regijama. Točnost Opisa uživo može varirati i na njih se ne biste trebali oslanjati u situacijama visokog rizika ili hitnim situacijama.
Zamaskirajte neželjeni zvuk. Maskirajte neželjenu buku iz okruženja i smanjite ometanja umirujućim zvukovima kao što su ocean ili kiša. Za uključivanje zvukova pozadine odaberite Apple izbornik > Postavke sustava, kliknite Pristupačnost u rubnom stupcu, zatim kliknite Zvuk i uključite zvukove Pozadine. Odaberite među raznim zvukovima, zatim povucite kliznik za povećavanje ili smanjivanje glasnoće pozadinskog zvuka.
Pogledajte Upute za uporabu sustava macOS i saznajte više o značajkama za sluh.
Značajke pristupačnosti za mobilnost
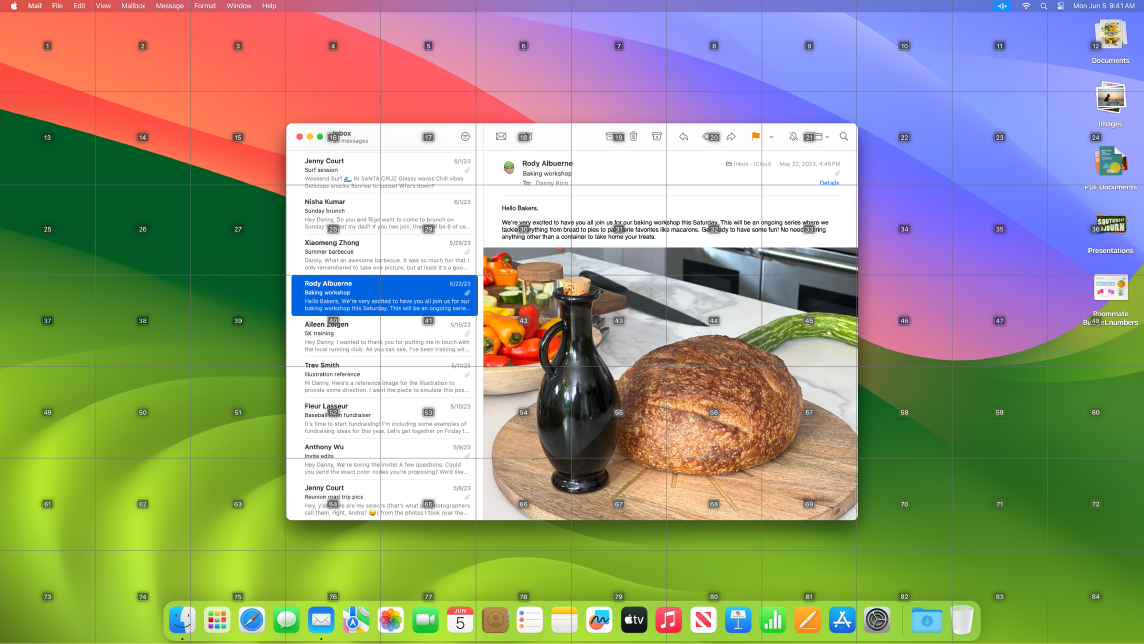
Kontrolirajte Mac svojim glasom. Pomoću Upravljana glasom možete provoditi široki raspon radnji svojim glasom. Obrada zvuka za Upravljanje glasom odvija se na računalu Mac tako da su vaši osobni podaci privatni. Za uključivanje Upravljanja glasom odaberite Apple izbornik > Postavke sustava, kliknite Pristupačnost u rubnom stupcu, zatim kliknite Upravljanje glasom s desne strane.
Upisujte svojim glasom: Izgovorite “Dictation mode” za diktiranje riječ po riječ. Bilo koje riječi koje izgovorite a koje nisu naredbe upravljanja glasom unose se kao tekst. Također možete izgovoriti “Spelling mode” za diktiranje znak po znak.
Brzo unesite ispravke s bogatim uređivanjem teksta: Jednu frazu možete zamijeniti drugom, brzo postavite pokazivač da biste uređivali te precizno odaberite tekst. Izgovorite “Replace ‘John will be there soon’ with ‘John just arrived’.” Kada ispravljate riječi, prijedlozi za riječi i emotikone pomažu vam da brzo odaberete što želite.
Otvorite i stupite u interakciju s aplikacijama: Koristite glasovne naredbe za otvaranje aplikacija i stupanje u interakciju s njima. Možete kliknuti, listati prema dolje ili odabrati stavke. Ako niste sigurni koje naredbe možete koristiti, izgovorite “Prikaži naredbe” za prikaz prozora Naredbe. Također možete izgovoriti “show numbers” za prikaz brojčane oznake pored svake stavke koja se može kliknuti, zatim izgovorite broj za klikanje. Ako trebate stupiti u interakciju s dijelom zaslona bez kontrole možete izreći "show grid" kako biste preko zaslona postavili rešetku te provodili radnje poput klikanja, zumiranja, povlačenja i ostalo.
Možete diktirati prilagođena sricanja slovo po slovo i dodati vlastite riječi i pomoći Upravljanju glasom u prepoznavanju riječi koje često koristite. Odaberite Postavke sustava > Pristupačnost, odaberite Upravljanje glasom, kliknite Rječnik i dodajte riječi koje želite. Kako biste prilagodili naredbe na stranici postavki Upravljanja glasom, kliknite Naredbe, zatim odaberite za zadržavanje standardnih naredbi ili dodavanje novih. Nije dostupno na svim jezicima.
Prilagodite svoj pokazivač. Prilagodite boju obruba i ispune pokazivača miša tako da ga je lakše prepoznati dok se pomiče ili mijenja oblik.
Poboljšani pristup tipkovnici. Prošireni set prečaca tipkovnice omogućuje vam da svime na Macu upravljate tipkovnicom, bez potrebe za mišem ili dodirnom površinom.
Pogledajte Upute za uporabu sustava macOS i saznajte više o značajkama za mobilnost.
Značajke pristupačnosti za govor
Neka vam se vaš Mac obrati. Uz Govor uživo možete utipkavati ono što želite reći te se može izgovoriti naglas tijekom telefonskih i FaceTime poziva, kao i u razgovorima uživo. Spremite često korištene izraze koji će se brzo uklopiti tijekom razgovora. Možete odabrati glas za korištenje ili snimanje Osobnog glasa. Pogledajte Izrada Osobnog glasa u Uputama za upotrebu sustava macOS.
Pogledajte Upute za uporabu sustava macOS i saznajte više o značajkama pristupačnosti za govor.
Saznajte više. Za konfiguriranje ovih značajki i podešavanje prečaca za jednostavan pristup pogledajte ove Apple resurse: