 FaceTime
FaceTime
Koristite FaceTime za upućivanje video i audio poziva s Maca prijatelju ili grupi prijatelja. Možete i koristiti svoj iPhone ili iPad s računalom Mac na nove načine s aplikacijom FaceTime, prebacivanjem poziva između uređaja ili uporabom kamere iPhonea kao web kamere.
Siri: Recite nešto poput: “Make a FaceTime call to Sharon.”
Upućivanje FaceTime poziva. Upotrijebite ugrađenu kameru FaceTime HD na računalu Mac za FaceTime video pozive. Kliknite Novi FaceTime, unesite ime, telefonski broj ili e-mail adresu za osobu koju želite nazvati, zatim kliknite FaceTime. Ako nije najpovoljnija prilika za video poziv, kliknite skočni izbornik i odaberite FaceTime audio poziv kako biste ostvarili isključivo audio poziv. Kad primite pozivnicu za FaceTime možete odabrati želite li pristupiti putem videa ili zvuka.
Savjet: Dok je video poziv u tijeku, možete povući mali prozor slika-u-slici u bilo koji kut prozora FaceTime.
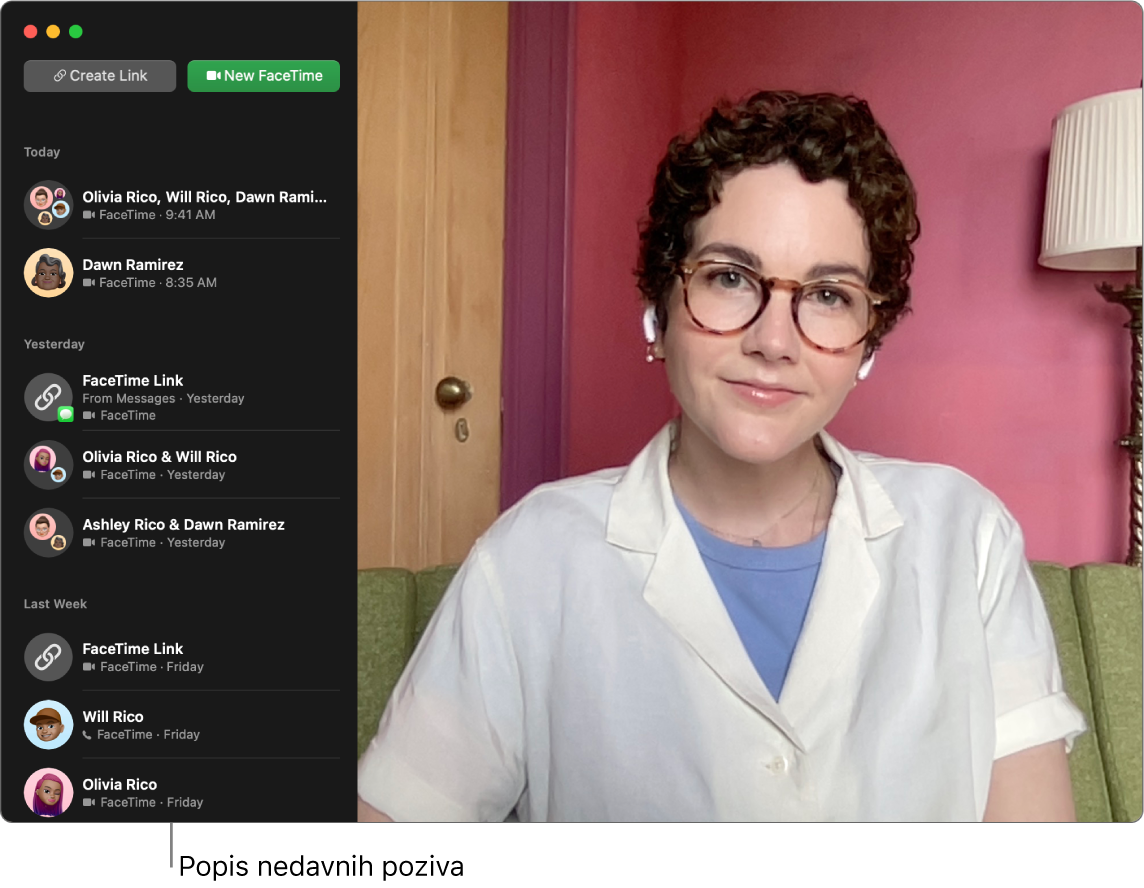
Prenesite FaceTime poziv. Pokrenite FaceTime poziv na svom iPhoneu kad ste izvan kuće, zatim prenesite taj poziv na Mac kad se vratite za radni stol. Ili preuzmite FaceTime poziv sa svog Maca, pa se prema potrebi prebacite na drugi uređaj. Ako imate spojene Bluetooth slušalice, i one se prebacuju.
Za prijenos FaceTime poziva s iPhonea ili iPada na iMac kliknite ![]() u traci s izbornicima na Macu, kliknite Zamijeni, zatim kliknite Pristupi u prozoru aplikacije FaceTime na računalu iMac. Za prijenos FaceTime poziva s računala iMac na iPhone ili iPad dodirnite
u traci s izbornicima na Macu, kliknite Zamijeni, zatim kliknite Pristupi u prozoru aplikacije FaceTime na računalu iMac. Za prijenos FaceTime poziva s računala iMac na iPhone ili iPad dodirnite ![]() u gornjem lijevom kutu iPhonea ili iPada, dodirnite Zamijeni, zatim ponovno dodirnite Zamijeni.
u gornjem lijevom kutu iPhonea ili iPada, dodirnite Zamijeni, zatim ponovno dodirnite Zamijeni.
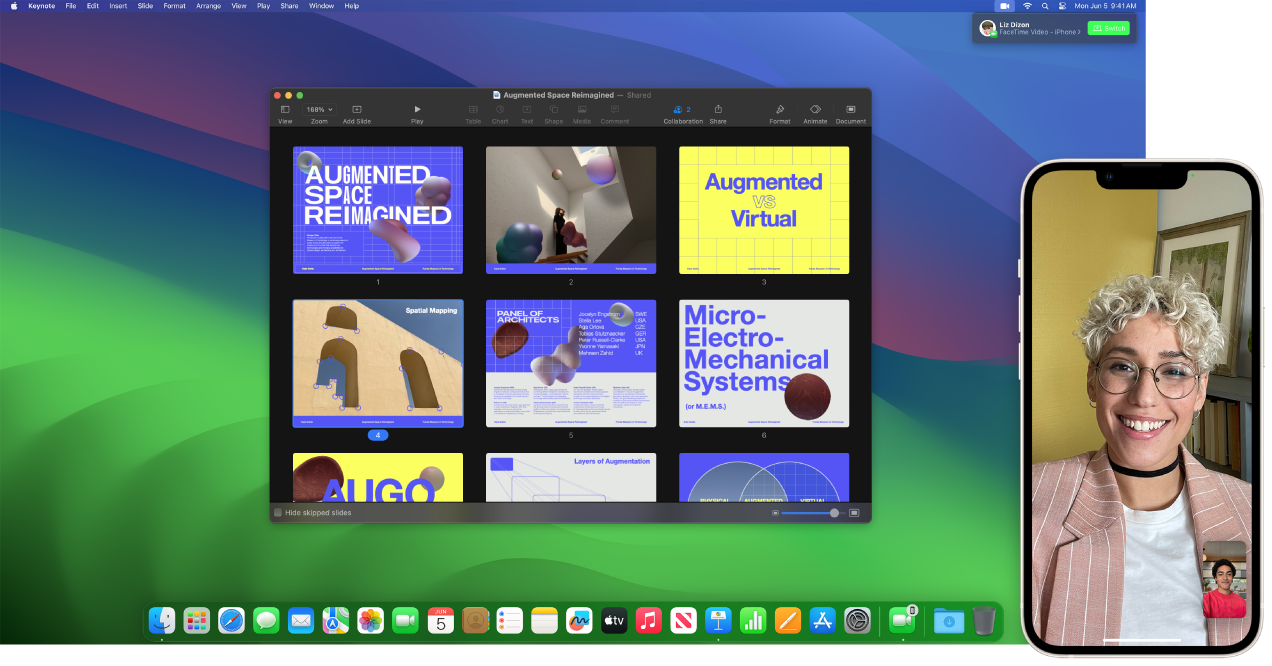
Korištenje iPhonea kao web kamere. Iskoristite moć svoje iPhone kamere za FaceTime pozive na Macu. Držite iPhone stabilnim i u pejzažnoj orijentaciji, primjerice, stavite ga na stalak, s isključenim zaslonom i stražnjom kamerom okrenutom prema sebi. Na Macu idite na FaceTime > Videozapis, zatim odaberite svoj iPhone s popisa. Na uređaju iPhone 11 ili novijem, Ultra široka kamera omogućuje vam da koristite opciju Unutar kadra, što znači da poziv ostaje centriran na vama dok se pomičete. Možete odabrati ostale video efekte klikom na ![]() u traci s izbornicima, zatim odabirom opcija, kao što je Portret. Pogledajte Uporaba značajki videokonferencije u Uputama za uporabu sustava macOS kako biste saznali više.
u traci s izbornicima, zatim odabirom opcija, kao što je Portret. Pogledajte Uporaba značajki videokonferencije u Uputama za uporabu sustava macOS kako biste saznali više.
Podijelite vaš zaslon. Kada ste na pozivu s FaceTimeom ili drugom podržanom aplikacijom za videokonferencije, možete jednostavno dijeliti aplikaciju ili više aplikacija izravno iz prozora u kojem se nalazite. Zadržite pokazivač preko ![]() u gornjem lijevom dijelu svog prozora, zatim kliknite Dijeli na FaceTimeu. Također možete napraviti nadsloj svog videozapisa s dijeljenim zaslonom. Odaberite između dva nadsloja, velikog i malog. Veliki nadsloj drži reflektor na vama, vaš je zaslon kadriran pored vas na odvojenom sloju, a zahvaljujući malom nadsloju izgleda kao da ste u pomičnom mjehuriću preko vašeg dijeljenog zaslona. Kliknite
u gornjem lijevom dijelu svog prozora, zatim kliknite Dijeli na FaceTimeu. Također možete napraviti nadsloj svog videozapisa s dijeljenim zaslonom. Odaberite između dva nadsloja, velikog i malog. Veliki nadsloj drži reflektor na vama, vaš je zaslon kadriran pored vas na odvojenom sloju, a zahvaljujući malom nadsloju izgleda kao da ste u pomičnom mjehuriću preko vašeg dijeljenog zaslona. Kliknite ![]() u traci s izbornicima, zatim odaberite velik ili mali pod opcijom Nadsloj prezentera.
u traci s izbornicima, zatim odaberite velik ili mali pod opcijom Nadsloj prezentera.
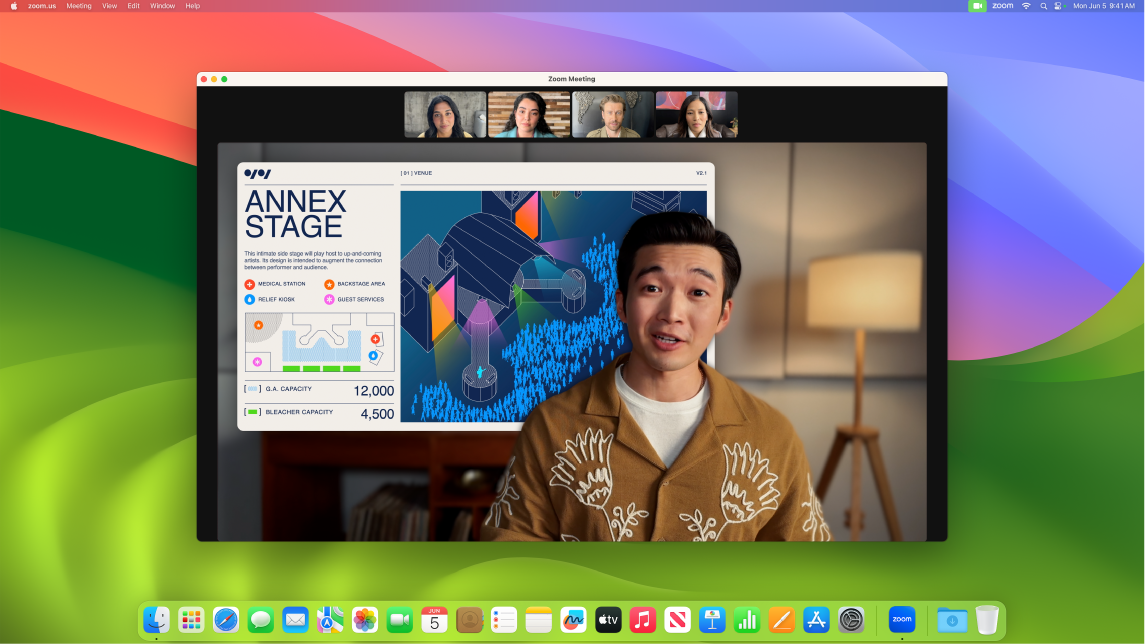
Prikažite što je ispred vas. Opcijom Prikaz radnog stola, kad svoj iPhone koristite kao web kameru za iMac, možete prikazati svoje lice, kao i ono što se nalazi ispred vas. Za dijeljenje opcijom Prikaz radnog stola u FaceTime pozivu podesite svoj iPhone kao web kameru, zatim kliknite Prikaz radnog stola u gornjem desnom kutu prozora aplikacije FaceTime na Macu. Ili kliknite ![]() u traci s izbornicima, zatim odaberite Prikaz radnog stola. Koristite naredbe za poravnanje radnog stola s prozorom, zatim kliknite Dijeli prikaz radnog stola. Za prestanak dijeljenja Prikaza radnog stola kliknite
u traci s izbornicima, zatim odaberite Prikaz radnog stola. Koristite naredbe za poravnanje radnog stola s prozorom, zatim kliknite Dijeli prikaz radnog stola. Za prestanak dijeljenja Prikaza radnog stola kliknite ![]() na prozoru Prikaz radnog stola. Prikaz radnog stola dostupan je na iPhoneu 11 ili novijem.
na prozoru Prikaz radnog stola. Prikaz radnog stola dostupan je na iPhoneu 11 ili novijem.
Napomena: Za prijenos FaceTime poziva ili uporabu iPhonea kao web kamere za Mac morate imati opciju Web kamera Kamere kontinuiteta uključenu u postavkama AirPlay i Handoff na iPadu ili iPhoneu i morate biti prijavljeni na svoj iPhone, iPad i iMac istim Apple ID-jem. Vaš iPhone, iPad i Mac trebaju imati uključen Bluetooth, WiFi Handoff. Za dodatne zahtjeve i više informacija pogledajte Uporaba iPhone kao web kamere na Macu.
Korištenje FaceTimea s grupom. Možete se povezati s najviše 32 osobe u grupnom pozivu. Izradite jedinstven link za dijeljenje s grupom. Kliknite Izradi link. Kopirajte link u Memorijski pretinac ili ga podijelite izravno s prijateljima u aplikaciji Poruke ili Mail. Sad možete koristiti link za pridruživanje FaceTime pozivima na uređajima drugih proizvođača.
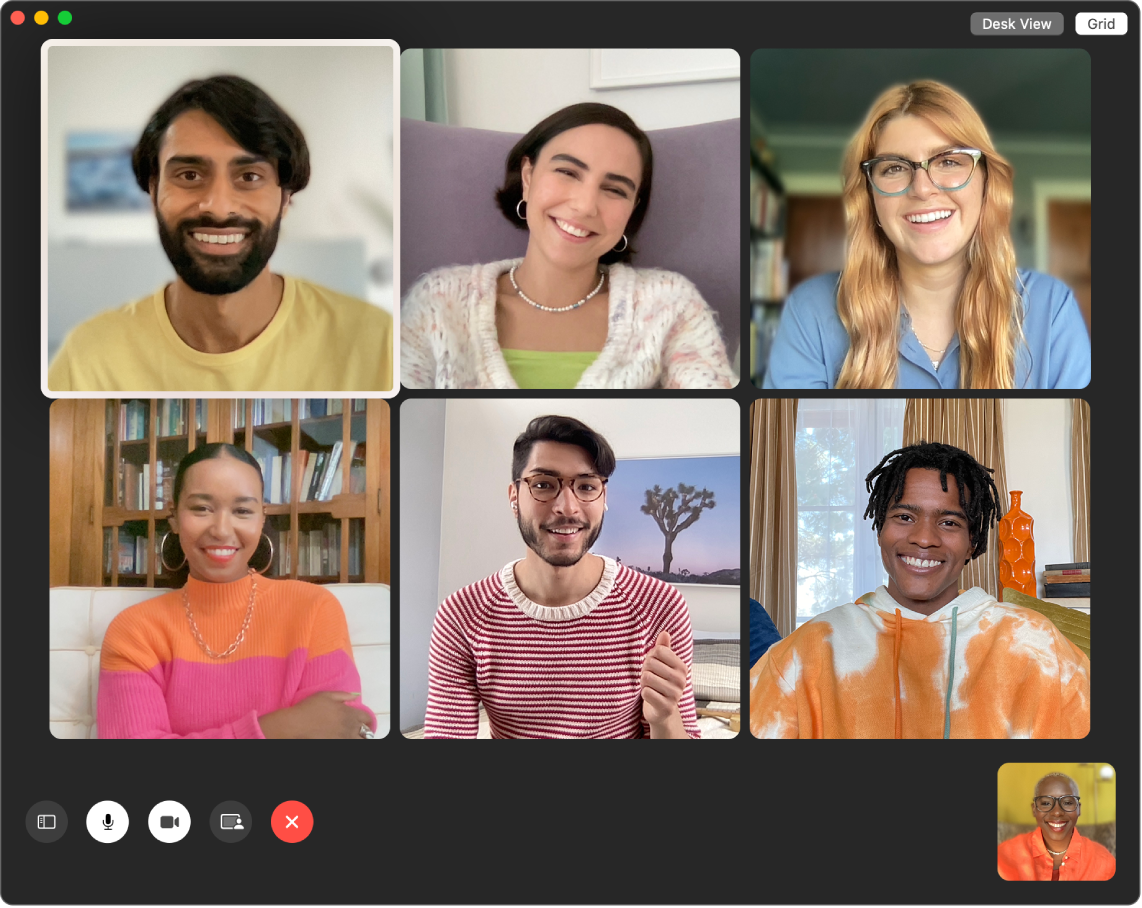
Savjet: dodajte FaceTime link u događaj u Kalendaru kako biste poziv zakazali za kasnije.
Reagirajte na razgovor. Dodajte reakciju koja će ispuniti kadar kamere s 3D efektima kao što su srca, konfeti, vatromet i ostalo. Kliknite ![]() u traci s izbornicima, kliknite izbornik pored opcije Reakcije, zatim odaberite reakciju. Također možete podijeliti reakciju samo s gestom ruke. Provjerite je li ikona pored opcije Reakcije zelene boje i pogledajte članak Korištenje video efekata tijekom FaceTime poziva u Uputama za upotrebu aplikacije FaceTime za popis svih ručnih gesti koje možete koristiti za reakcije.
u traci s izbornicima, kliknite izbornik pored opcije Reakcije, zatim odaberite reakciju. Također možete podijeliti reakciju samo s gestom ruke. Provjerite je li ikona pored opcije Reakcije zelene boje i pogledajte članak Korištenje video efekata tijekom FaceTime poziva u Uputama za upotrebu aplikacije FaceTime za popis svih ručnih gesti koje možete koristiti za reakcije.
Prepoznavanje znakovnog jezika i Titlovi uživo. FaceTime detektira kada sudionik koristi znakovni jezik i istaknut će tu osobu u grupnom FaceTime pozivu. Titlovi uživo značajke FaceTime detektiraju što je rečeno i prikazuju titlove u stvarnom vremenu za aktivnog govornika.
Zajedničko gledanje i slušanje. Koristite SharePlay za zajedničko gledanje i slušanje na Macu. Možete i dijeliti svoj zaslon tijekom FaceTime poziva. Kliknite ikonu SharePlay ![]() za početak. Pogledajte Povezivanje s drugima.
za početak. Pogledajte Povezivanje s drugima.
Napomena: Neke aplikacije koje podržavaju SharePlay za sudjelovanje zahtijevaju pretplatu. nisu sve značajke i sadržaj dostupni u svim državama ili područjima.
Uputite telefonski poziv. Ako imate iPhone sa sustavom iOS 8 ili novijim, upućujte telefonske pozive sa svog Mac računala koristeći FaceTime. Samo se pobrinite da su Mac i iPhone prijavljeni istim Apple ID računom te da je na oba uređaja uključena ova značajka. (Otvorite FaceTime na svom Mac računalu, odaberite FaceTime > Postavke, zatim odaberite “Pozivi s iPhonea”.)
Napomena: Vaš iMac i iPhone moraju biti spojeni na internet i na istu Wi-Fi mrežu kako biste upućivali ili primali pozive na svoj iMac.
Saznajte više. Pogledajte Upute za uporabu aplikacije FaceTime.