Podesite svoj iMac
Kada prvi put uključite svoj iMac, Asistent za podešavanje vodi vas kroz jednostavne korake potrebne za početak korištenja vašeg novog Mac računala. Možete odgovoriti na sve upite ili preskočiti neke korake i odabrati ih dovršiti kasnije. Primjerice, moglo bi imati smisla podesiti Vrijeme uporabe zaslona koje možete podesiti za različite korisnike, nakon početnog podešavanja.
Asistent za podešavanje vodi vas kroz sljedeće:
Podešavanje države ili regije: Ovime se podešava jezik i vremenska zona za vaš Mac.
Opcije pristupačnosti: Prikažite opcije pristupačnosti za Vid, Motoričke sposobnosti, Sluh, Kognitivne sposobnosti ili kliknite Ne sada. Kako biste saznali više, pogledajte Pristupačnost na vašem Macu.
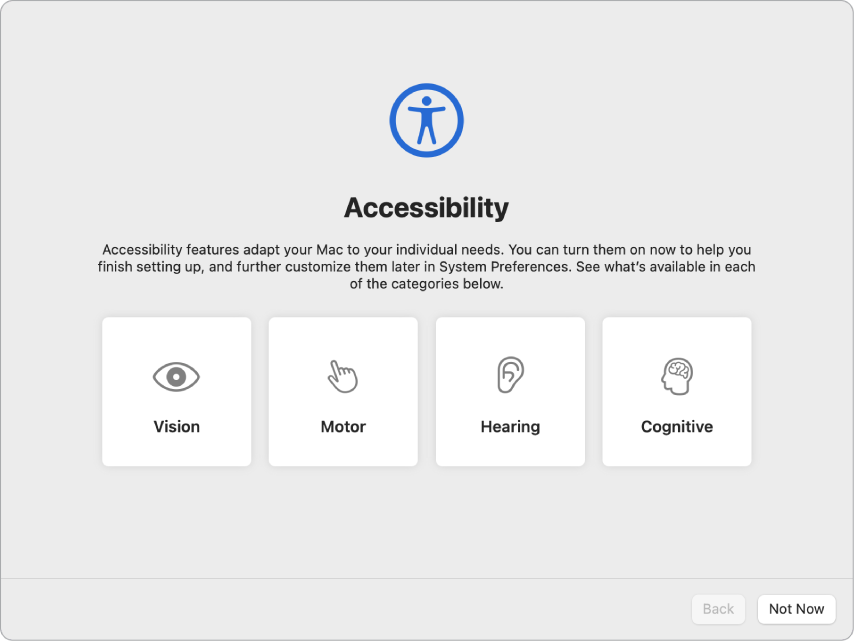
Spajanje na Wi-Fi mrežu: Odaberite mrežu i, prema potrebi, unesite lozinku. (Ako koristite Ethernet, možete odabrati i opciju Ostale mrežne opcije.) Za kasniju promjenu mreže kliknite ikonu Wi-Fi statusa
 u traci s izbornicima ili Postavkama sustava, kliknite Wi-Fi u rubnom stupcu, zatim odaberite mrežu i unesite lozinku. Ovdje također možete odabrati uključiti ili isključiti Wi-Fi.
u traci s izbornicima ili Postavkama sustava, kliknite Wi-Fi u rubnom stupcu, zatim odaberite mrežu i unesite lozinku. Ovdje također možete odabrati uključiti ili isključiti Wi-Fi.Savjet: Ako ne vidite nakon podešavanja ikonu Wi-Fi statusa
 u traci s izbornicima, možete je dodati. Otvorite Postavke sustava, kliknite Kontrolni centar u rubnom stupcu, zatim odaberite “Prikaži u traci s izbornicima” za Wi-Fi.
u traci s izbornicima, možete je dodati. Otvorite Postavke sustava, kliknite Kontrolni centar u rubnom stupcu, zatim odaberite “Prikaži u traci s izbornicima” za Wi-Fi. Prenesite informacije: Ako želite prebaciti svoje podatke s drugog računala sada ili kasnije, pogledajte članak Prenesite svoje podatke na novi iMac. Ako podešavate novo računalo i niste prethodno podesili Mac, kliknite Ne sada.
Prijavite se pomoću svog Apple ID-ja: Vaš Apple ID sastoji se od e-mail adrese i lozinke. To je račun koji koristite za sve što radite s Appleom, uključujući korištenje trgovine App Store, aplikacije Apple TV, Apple Books, usluge iCloud, Poruka i ostalog. Najbolje je da imate vlastiti Apple ID i da ga ne dijelite. Ako još nemate Apple ID, možete ga besplatno izraditi tijekom podešavanja. Prijavite se istim Apple ID računom za korištenje bilo koje Apple usluge, na bilo kojem uređaju, bilo da je to vaše računalo, iOS uređaj, iPadOS uređaj ili Apple Watch. Pogledajte Apple ID na Macu.
Savjet: Ako ste već podešavali drugi uređaj sa sustavom macOS 12 ili novijim, iOS 15 ili novijim, iPadOS 15 ili novijim, vidjet ćete prozor za ekspresno podešavanje, “Neka ovo bude vaš novi Mac”. Ekspresno podešavanje preskače mnogo koraka i koristi postavke pohranjene u vašem iCloud računu.
Pohranjivanje datoteka u iCloud: iCloud vam omogućuje spremanje vaših sadržaja, dokumenata, fotografija i ostalog u oblak kako biste im mogli pristupiti gdje god bili. Provjerite jeste li prijavljeni istim Apple ID-jem na svim svojim uređajima. Za kasnije podešavanje ove opcije otvorite Postavke sustava i kliknite “Prijavite se koristeći svoj Apple ID” u rubnom stupcu, ako to još niste učinili. Nakon što se prijavite, kliknite Apple ID u rubnom stupcu, kliknite iCloud, zatim odaberite značajke koje želite koristiti. Možete odabrati i koristiti iCloud privjesak ključeva za spremanje svojih lozinki tijekom podešavanja. Za više informacija pogledajte Pristupanje sadržaju iClouda s iMaca.
Vrijeme uporabe zaslona: Pratite i primite izvješća o uporabi vašeg računala. Za opcije i detalje pogledajte Vrijeme uporabe zaslona na Macu.
Omogućite Siri i “Hey Siri”: Možete uključiti Siri i “Hey Siri” za iMac tijekom podešavanja. Da biste omogućili “Hey Siri,” izgovorite nekoliko naredbi za Siri kad vas se traži. Za više informacija načinu uključivanja Siri i “Hey Siri” kasnije te za informacije u uporabi Siri na Macu pogledajte Siri na vašem Macu.
Podešavanje Touch ID-ja: Ako vaša tipkovnica to podržava, možete dodati otisak prsta u Touch ID prilikom podešavanja iMaca. Kako biste kasnije podesili Touch ID ili dodali dodatne otiske prsta, otvorite Postavke sustava, zatim kliknite Touch ID i lozinka. Za dodavanje otiska prsta kliknite
 i slijedite upute na zaslonu.
i slijedite upute na zaslonu.Savjet: Ako dva ili više korisnika upotrebljavaju isti iMac, svaki korisnik može dodati otisak prsta u Touch ID za brzo otključavanje, autorizaciju i prijavu u iMac. Možete dodati do tri otiska prsta po korisničkom računu i ukupno pet otisaka prstiju za sve svoje iMac korisničke račune.
Pogledajte Upotreba Touch ID-ja na Macu u Uputama za uporabu sustava macOS.
Podesite Apple Pay: Možete podesiti Apple Pay za jedan korisnički račun na svojem iMac računalu tijekom podešavanja. Ostali korisnici i dalje mogu plaćati s pomoću opcije Apple Pay, ali moraju završiti kupnju koristeći se svojim iPhoneom ili Apple Watchem koji je podešen za Apple Pay (pogledajte Uporaba značajke Apple Pay na vašem Macu). Slijedite upute na zaslonu za dodavanje i potvrdu svoje kartice. Ako već upotrebljavate karticu za kupnju medija, možda će se od vas zatražiti da prvo potvrdite tu karticu.
Kako biste podesili Apple Pay ili kasnije dodali dodatne kartice, otvorite Postavke sustava, pa kliknite Novčanik i Apple Pay. Slijedite upite na zaslonu za podešavanje značajke Apple Pay.
Napomena: Mnoge kreditne i debitne kartice mogu se upotrebljavati uz Apple Pay. Izdavatelj kartice određuje je li vaša kartica valjana za uporabu uz Apple Pay i može od vas zatražiti dodatne informacije kako bi se dovršio postupak verifikacije. Za informacije o dostupnosti Apple Paya i trenutačnim izdavateljima kartica pogledajte članak Apple podrške Banke koje sudjeluju u usluzi Apple Pay u Kanadi i Sjedinjenim Državama.
Odaberite izgled: Odaberite Svijetlo, Tamno ili Auto za izgled radne površine. Ako želite promijeniti izbor koji ste postavili tijekom podešavanja, otvorite Postavke sustava, kliknite Izgled, zatim odaberite opciju. Možete prilagoditi i druge postavke izgleda, kao što su boja isticanja ili veličina ikone rubnog stupca.
Savjet: Ako ste novi korisnik Maca, pogledajte Jeste li novi korisnik Mac računala?, Kako se to zove na mojem Mac računalu? i članak Apple podrške Savjeti za izmjenjivače sustava Windows za Mac.