
Podešavanje video isječaka u Filmskom modu u aplikaciji iMovie na iPhoneu
Kada snimate video u Filmskom modu na iPhoneu aplikacija Kamera izrađuje fokusne točke za lica, životinje i objekte koje prepoznaje. Također možete dodirnuti objekte dok snimate za izradu vlastitih fokusnih točaka. Za više informacija o snimanju videozapisa u Filmskom modu pogledajte Upute o uporabi iPhone uređaja.
Kada dodate video isječke iz medijateke aplikacije Foto koji su snimljeni koristeći Filmski mod, možete koristiti iMovie za prilagodbu dubine polja isječaka, dodavati i uklanjati fokusne točke te mijenjati objekt ili područje u fokusu. U aplikaciji iMovie fokusne točke koje je automatski izradila aplikacija Kamera pojavljuju se kao bijele točkice; one koje ručno dodajete prikazuju se žute točkice s prstenom oko njih.
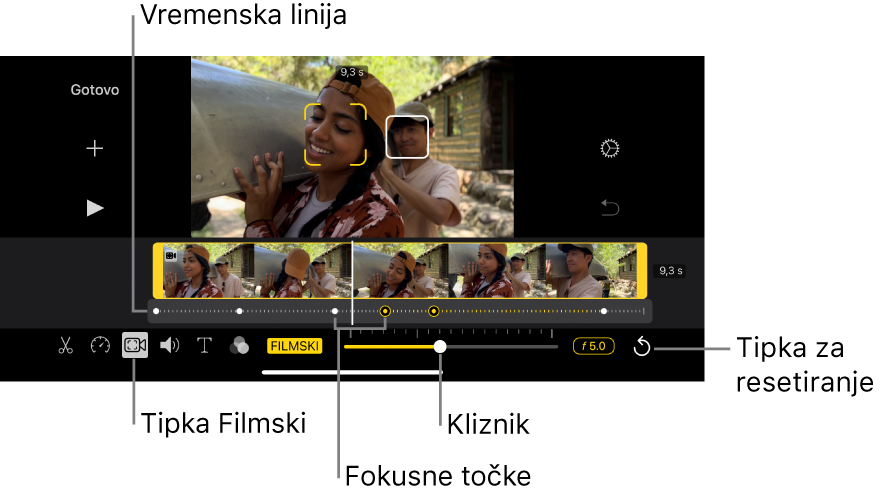
Prilagodba dubine polja u Filmskom efektu
U aplikaciji iMovie
 na iPhoneuotvorite filmski projekt, dodirnite isječak u Filmskom modu koji želite prilagoditi, zatim dodirnite tipku Filmski mod
na iPhoneuotvorite filmski projekt, dodirnite isječak u Filmskom modu koji želite prilagoditi, zatim dodirnite tipku Filmski mod  pri dnu zaslona za prikaz Filmskih kontrola.
pri dnu zaslona za prikaz Filmskih kontrola.Napomena: U projektu magičnog filma ili knjige snimanja dodirnite isječak koji želite prilagoditi, dodirnite
 , zatim dodirnite tipku Filmski mod.
, zatim dodirnite tipku Filmski mod.Povucite kliznik ulijevo za prilagodbu dubine polja u Filmskom efektu.
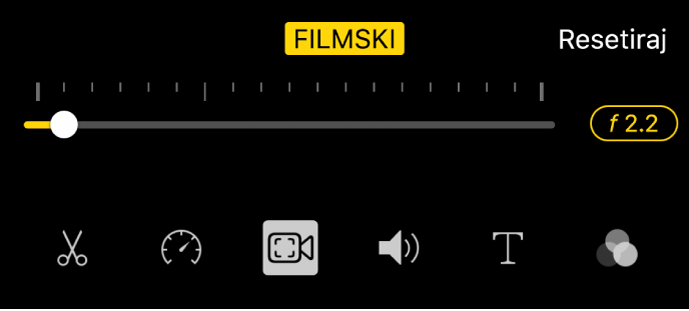
Plića dubina polja povećava Filmski efekt, a dublja dubina polja smanjuje efekt.
Dodavanje fokusne točke
U aplikaciji iMovie
 na iPhoneuotvorite filmski projekt, dodirnite isječak u Filmskom modu koji želite prilagoditi, zatim dodirnite tipku Filmski mod
na iPhoneuotvorite filmski projekt, dodirnite isječak u Filmskom modu koji želite prilagoditi, zatim dodirnite tipku Filmski mod  pri dnu zaslona za prikaz Filmskih kontrola.
pri dnu zaslona za prikaz Filmskih kontrola.Napomena: U projektu magičnog filma ili knjige snimanja dodirnite isječak koji želite prilagoditi, dodirnite
 , zatim dodirnite tipku Filmski mod.
, zatim dodirnite tipku Filmski mod.Listajte vremensku liniju sve dok kliznik (okomita bijela crta) ne bude na mjestu gdje želite dodati fokusnu točku.
U pregledniku žute zagrade prikazuju praćeni objekt trenutačno u fokusu. Bijeli pravokutnik ukazuje dodatne prepoznate objekte koji trenutačno nisu u fokusu.
Dodirnite praćeni objekt (poput lica, osobe ili životinje) u pregledniku.
Ručna (žuta) fokusna točka dodaje se u vremensku liniju na točki gdje ste dodirnuli, s fokusom na dodirnuti objekt.
Napomena: Ako izradite novu fokusnu točku dodirom objekta koji je već u fokusu (u žutim zagradama), zagrade se mijenjaju u jednobojnu žutu kućicu i prikazuje se tekst “AF lokot za praćenje”. Pogledajte Zaključavanje fokusa na praćeni objekt u nastavku.
Zaključavanje fokusa na praćeni objekt
Kada snimate u Filmskom modu na iPhoneu, aplikacija Kamera automatski fokusira na objekt koji najvjerojatnije želite u fokusu. Međutim, možete zaključati fokus na svakom praćenom objektu tako da kako se objekti u isječku pomiču, fokus ostaje na vašem odabranom objektu. To ćete napraviti odabirom AF lokot za praćenje.
U aplikaciji iMovie
 na iPhoneuotvorite filmski projekt, dodirnite isječak u Filmskom modu koji želite prilagoditi, zatim dodirnite tipku Filmski mod
na iPhoneuotvorite filmski projekt, dodirnite isječak u Filmskom modu koji želite prilagoditi, zatim dodirnite tipku Filmski mod  pri dnu zaslona za prikaz Filmskih kontrola.
pri dnu zaslona za prikaz Filmskih kontrola.Napomena: U projektu magičnog filma ili knjige snimanja dodirnite isječak koji želite prilagoditi, dodirnite
 , zatim dodirnite tipku Filmski mod.
, zatim dodirnite tipku Filmski mod.Učinite nešto od sljedećeg:
Zaključajte fokus na objektu koji je trenutačno u fokusu: Dodirnite objekt u pregledniku.
Zaključajte fokus na objektu koji trenutačno nije u fokusu: Dodirnite objekt u pregledniku tako da žute zagrade okružuju objekt, zatim ponovno dodirnite objekt.
Žute zagrade koje okružuju fokusirani objekt mijenjaju se u jednobojnu žutu kućicu i tako ukazuju da je uključena opcija AF lokot za praćenje. Fokus će ostati na objektu do sljedeće ručne fokusne točke ili kraja isječka.
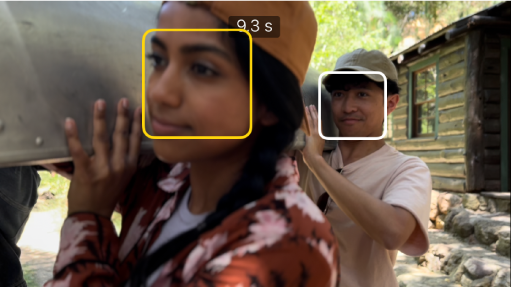
Za uključivanje AF lokota za praćenje dodirnite jednobojnu žutu kućicu.
Zaključavanje fokusa na bilo koju točku u videozapisu
Možete zaključati fokus na bilo koju točku u videozapisu, ne samo praćeni objekt. To se zove AF lokot. Na primjer, možda ćete htjeti zaključati fokus na određenom području i videozapisu koji je po sredini udaljenosti (nazvan središnji plan), tako da zamućeni objekt u pozadini dođe u fokus kako se pomiče po središnjoj poziciji, a zatim postaje opet zamućen kako se pomiče prema kameri (nazvan prednji plan).
U aplikaciji iMovie
 na iPhoneuotvorite filmski projekt, dodirnite isječak u Filmskom modu koji želite prilagoditi, zatim dodirnite tipku Filmski mod
na iPhoneuotvorite filmski projekt, dodirnite isječak u Filmskom modu koji želite prilagoditi, zatim dodirnite tipku Filmski mod  pri dnu zaslona za prikaz Filmskih kontrola.
pri dnu zaslona za prikaz Filmskih kontrola.Napomena: U projektu magičnog filma ili knjige snimanja dodirnite isječak koji želite prilagoditi, dodirnite
 , zatim dodirnite tipku Filmski mod.
, zatim dodirnite tipku Filmski mod.U pregledniku dodirnite bilo koji projekt koji se ne prati.
U pregledniku mali žuti kvadrat s kvačicama označava da je AF lokot uključen, a ručna (žuta) fokusna točka stvara se na vremenskoj liniji. Fokus ostaje na objektu ili područja do sljedeće ručne fokusne točke ili kraja isječka.
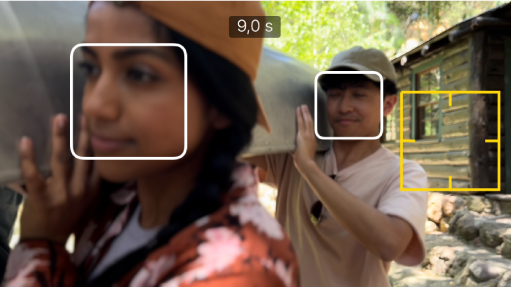
Za uključivanje AF lokota dodirnite žuti kvadrat.
Uklanjanje ručne (žute) fokusne točke
U aplikaciji iMovie
 na iPhoneuotvorite filmski projekt, dodirnite isječak u Filmskom modu koji želite prilagoditi, zatim dodirnite tipku Filmski mod
na iPhoneuotvorite filmski projekt, dodirnite isječak u Filmskom modu koji želite prilagoditi, zatim dodirnite tipku Filmski mod  pri dnu zaslona za prikaz Filmskih kontrola.
pri dnu zaslona za prikaz Filmskih kontrola.Napomena: U projektu magičnog filma ili knjige snimanja dodirnite isječak koji želite prilagoditi, dodirnite
 , zatim dodirnite tipku Filmski mod.
, zatim dodirnite tipku Filmski mod.Dodirnite žutu fokusnu točku ispod isječka na vremenskoj liniji.
Dodirnite tipku Obriši (koš za smeće) koja se pojavljuje poviše isječka u Filmskoj modu na vremenskoj liniji.
Resetiranje svih ručnih fokusnih točaka
U aplikaciji iMovie
 na iPhoneuotvorite filmski projekt, dodirnite isječak u Filmskom modu koji želite prilagoditi, zatim dodirnite tipku Filmski mod
na iPhoneuotvorite filmski projekt, dodirnite isječak u Filmskom modu koji želite prilagoditi, zatim dodirnite tipku Filmski mod  pri dnu zaslona za prikaz Filmskih kontrola.
pri dnu zaslona za prikaz Filmskih kontrola.Napomena: U projektu magičnog filma ili knjige snimanja dodirnite isječak koji želite prilagoditi, dodirnite
 , zatim dodirnite tipku Filmski mod.
, zatim dodirnite tipku Filmski mod.Dodirnite Resetiraj zdesna poviše kliznika.
S vremenske linije nestaju bilo koja podešenja dubine polja i ručne (žute) fokusne točke izrađene u aplikaciji iMovie. Ostaju automatske (bijele) fokusne točke i bilo koje ručne (žute) fokusne točke napravljene u aplikaciji Kamera.
Napomena: Ako podesite brzinu videozapisa isječka u Filmskom modu, više ne možete uređivati njegove Filmske efekte.