
Skraćivanje isječaka u aplikaciji iMovie na Macu
Možete precizno podesiti trajanje isječka u vašem filmu tako da pomaknete početnu ili završnu točku isječka, ili tako da promijenite trajanje odabranog raspona. Precizno podešavanje početnih i završnih točaka za uređivanje i promjena trajanja isječka zove se rezanje.
Proširenje ili skraćivanje isječka na vremenskoj liniji pomoću povlačenja
U aplikaciji iMovie
 na Macu preskočite na početak ili kraj isječka na vremenskoj liniji koju želite proširiti ili skratiti.
na Macu preskočite na početak ili kraj isječka na vremenskoj liniji koju želite proširiti ili skratiti.Učinite nešto od sljedećeg:
Proširenje isječka: Povucite rub isječka od središta.
Za produljivanje isječka nekorišteni dio isječka mora biti dostupan.
Skraćivanje isječka: Povucite rub isječka prema središtu.
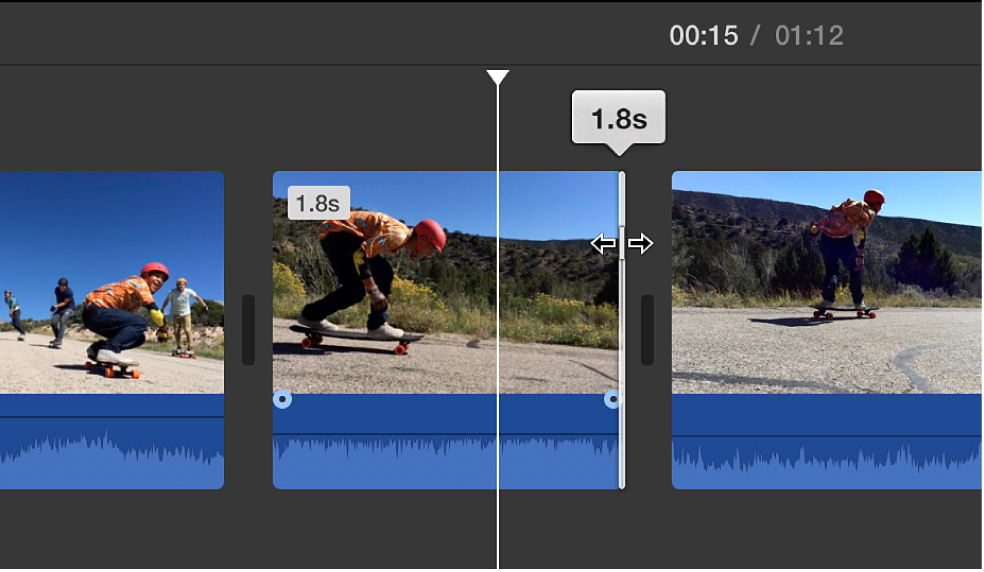
Dodavanje ili uklanjanje sličica s rezačem isječka
Možete upotrijebiti rezač isječka za dodavanje više sličica u isječak ili uklanjanje neželjenih sličica iz isječka. Također, možete vidjeti koji dio vašeg isječka se koristi.
U aplikaciji iMovie
 na Macu odaberite isječak na vremenskoj liniji koji želite skratiti.
na Macu odaberite isječak na vremenskoj liniji koji želite skratiti.Odaberite Prozor > Prikaži Rezač isječka.
Rezač isječka pojavit će se iznad vremenske linije.
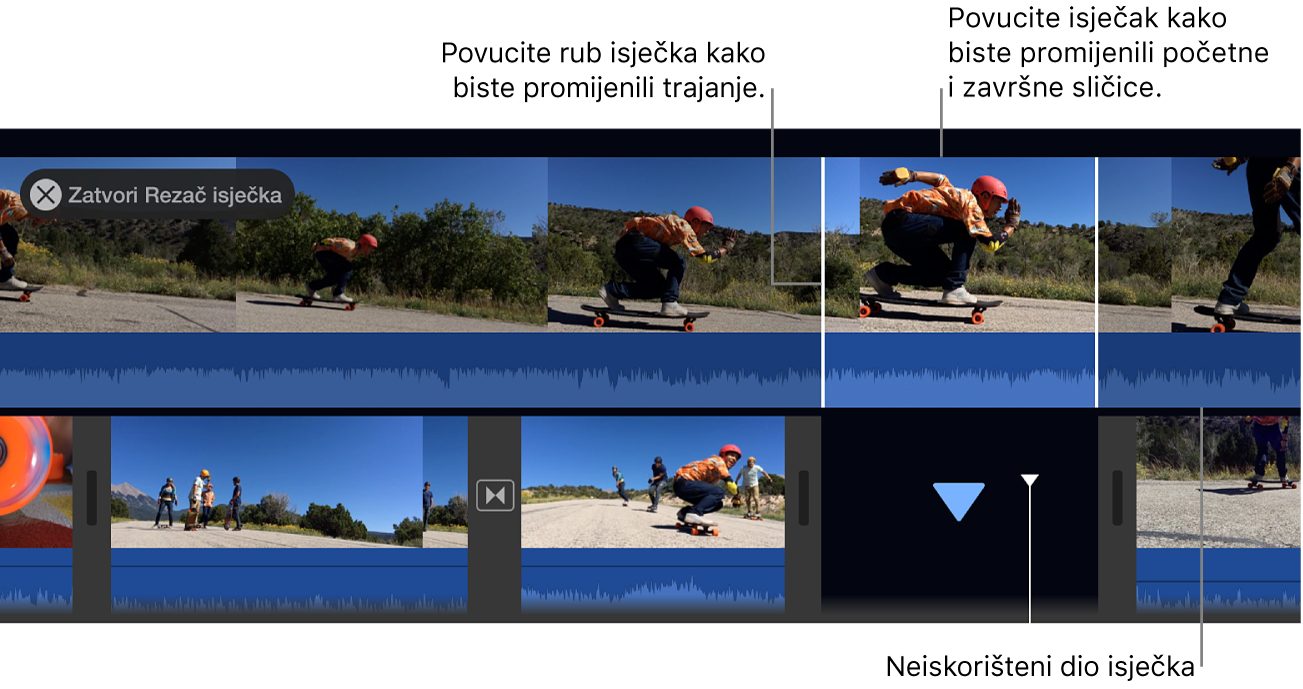
Učinite nešto od sljedećeg:
Proširenje isječka: Povucite rub isječka od središta.
Skraćivanje isječka: Povucite rub isječka prema središtu.
Kako biste zadržali duljinu isječka, no promijenili početne i završne sličice: Povucite isječak od središta i zatim ga pomaknite ulijevo ili udesno.
Pritisnite Return za zatvaranje rezača isječka.
Fino podešavanje početne i završne točke te izrada podijeljenih uređenih dijelova pomoću prozora za precizno uređivanje
Možete koristiti prozor za precizno uređivanje kako biste precizno podesili kada će isječci početi i završiti kao i za podešavanje trajanja prijelaza između isječaka. Također možete koristiti prozor za precizno uređivanje kako biste proširili audiozapis u isječku izvan granica videozapisa, primjerice, kada želite da se audiozapis iz odlaznog isječka nastavi u sljedećem video isječku ili kada želite da audiozapis iz dolaznog isječka započne prije videozapisa. Uređivanje u kojem audiozapis ili videozapis imaju različite početne ili završne točke zove se podijeljeno uređivanje dijelova.
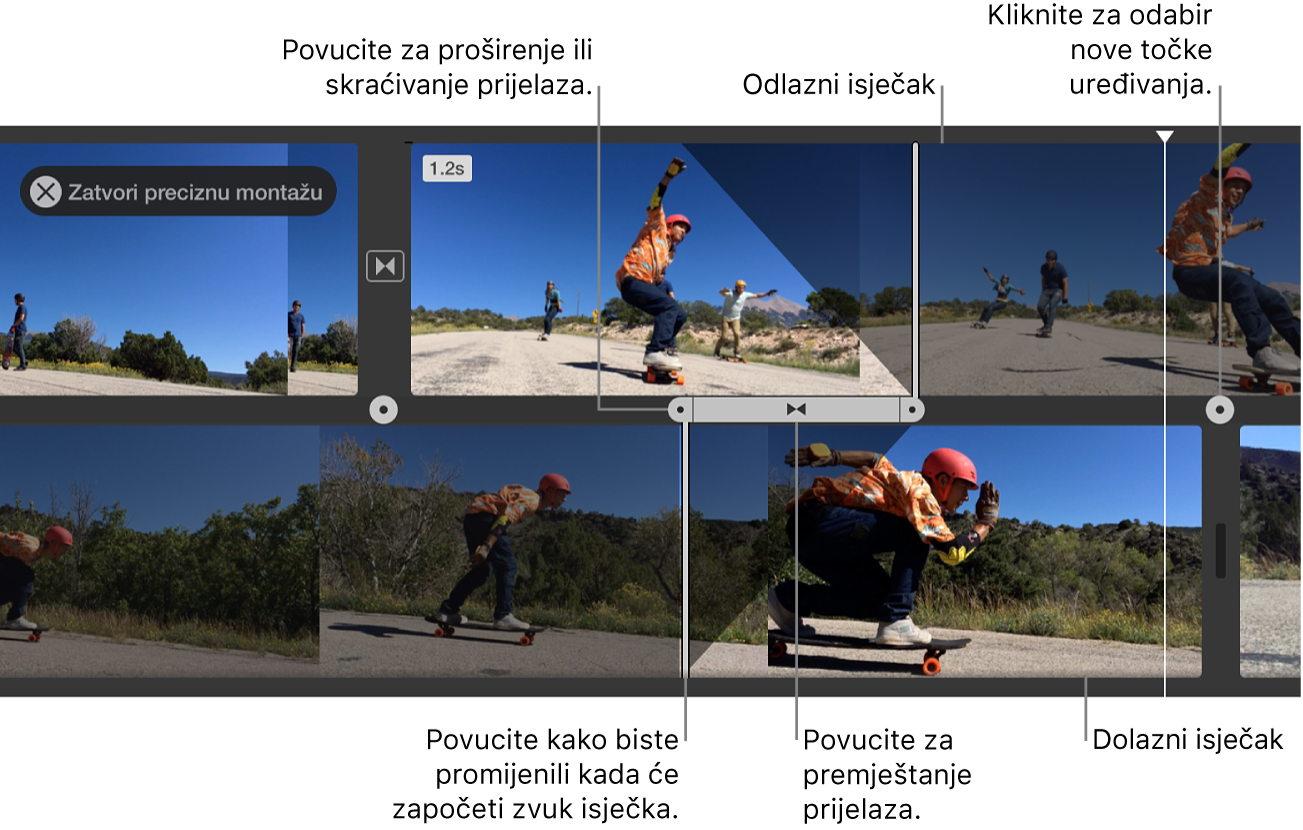
U aplikaciji iMovie
 na Macu napravite jedno od sljedećeg:
na Macu napravite jedno od sljedećeg:Dvaput kliknite na rub isječka na vremenskoj liniji.
Odaberite lijevi ili desni rub isječka na vremenskoj liniji i odaberite Prozor > Prikaži prozor za precizno uređivanje.
Pojavit će se prozor za precizno uređivanje s proširenim prikazom vaših odlaznih i dolaznih isječaka. Točku za uređivanje—mjesto gdje dolazni isječak zamjenjuje odlazni isječak—predstavlja siva okomita crta u središtu prozora za precizno uređivanje. Odlazni isječak i isječci prije njega pojavljuju se na vrhu prozora za precizno uređivanje, a dolazni isječak i isječci koji ga slijede pojavljuju se ispod.
Zatamnjeni dijelovi isječka na lijevoj i desnoj strani crte za uređivanje nekorišteni su dijelovi isječka dostupni za rezanje. Možete pregledati ta područja kako biste lakše odlučili što da odrežete.
Ako je uz odabranu točku za uređivanje spojen prijelaz, trajanje prijelaza označeno je dijagonalnim crtama, a traka prijelaza hvatištima.
Da biste pomaknuli točku za uređivanje, povucite liniju za uređivanje u sredinu prozora za precizno uređivanje, ili povucite bilo koji od isječaka da produljite ili skratite trajanje.
Za promjenu prijelaza učinite nešto od navedenog:
Skraćivanje trajanja prijelaza: Povucite hvatište dolaznog prijelaza udesno ili povucite hvatište odlaznog prijelaza ulijevo.
Produljenje trajanja prijelaza: Povucite hvatište dolaznog prijelaza ulijevo ili povucite hvatište odlaznog prijelaza udesno.
Da biste pomaknuli točku uređivanja za audiozapis, pomaknite pokazivač na plave audio valove ispod odlaznog i dolaznog isječka, i povucite točku uređivanja videozapisa.
Napomena: Za pomicanje točke za uređivanje audio zapisa, trebate uključiti opciju Prikaži oblike valova u vremenskoj liniji. Ako se vaši video i audio isječci ne prikazuju s oblicima audio valova, kliknite Postavke u gornjem desnom uglu vremenske linije i označite kućicu Prikaži oblike valova.
Kada ste završili s pomicanjem isječaka, točki za uređivanje ili hvatišta prijelaza, pritisnite Return za zatvaranje prozora za precizno uređivanje.
Savjet: Za odabir druge točke za uređivanje u prozoru za precizno uređivanje kliknite na jednu točku na granici među dolaznim i odlaznim isječcima.
Rezanje neželjenih sličica koristeći izbornik prečaca
U aplikaciji iMovie
 na Macu držite pritisnutom tipku R i povucite preko isječka na vremenskoj liniji da biste odabrali raspon sličica koje želite zadržati.
na Macu držite pritisnutom tipku R i povucite preko isječka na vremenskoj liniji da biste odabrali raspon sličica koje želite zadržati.Pritisnite Control i kliknite isječak pa odaberite Skraćivanje odabira iz izbornika prečaca.
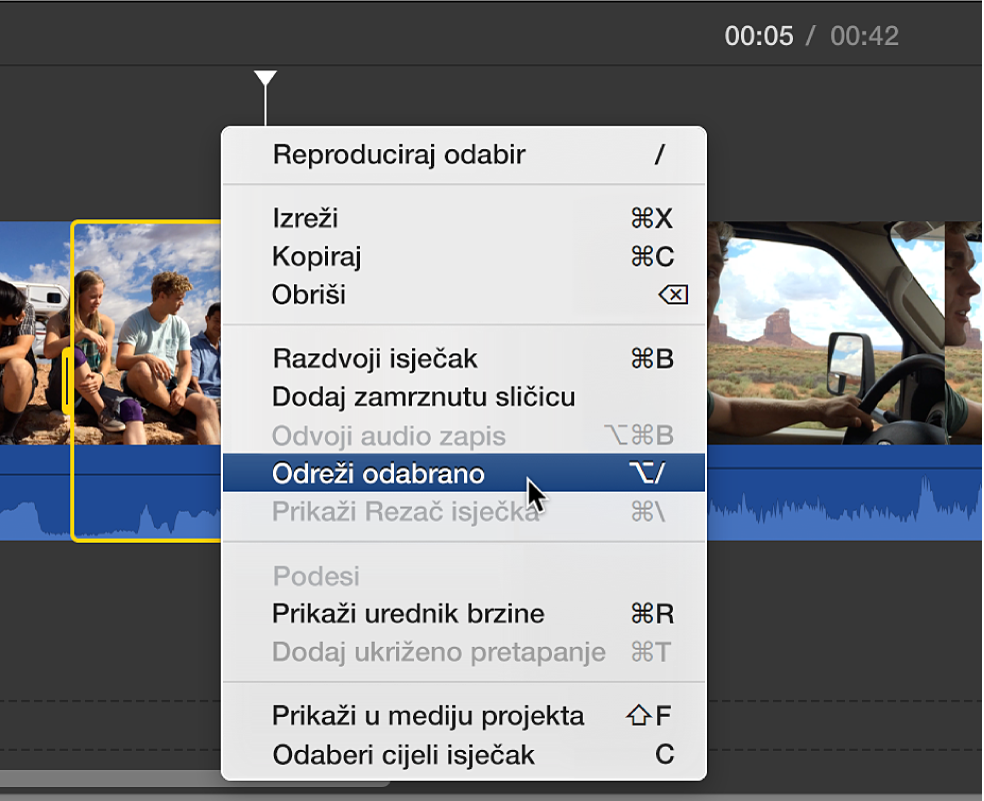
Isječak se reže do rubova odabira.