
Početak rada s aplikacijom Logic Remote na iPadu
Logic Remote možete upotrebljavati za daljinsko upravljanje mnogim uobičajenim funkcijama u aplikaciji Logic Pro— produkcijom i navigiranjem projektima, odabirom zvučnih konfiguracija i plugina, snimanjem, miksanjem i automacijom. Možete koristiti i dodirne instrumente za sviranje softverskih instrumenata u aplikaciji Logic Pro te stvarati prilagođene rasporede za naredbe tipki koje najčešće koristite.
Za prikaz savjeta za uporabu s korisnim informacijama o trenutnom prikazu, dodirnite tipku Postavke ![]() na kontrolnoj traci, zatim dodirnite Savjeti za uporabu. Možete nastaviti koristiti sve kontrole dok su savjeti za uporabu vidljivi.
na kontrolnoj traci, zatim dodirnite Savjeti za uporabu. Možete nastaviti koristiti sve kontrole dok su savjeti za uporabu vidljivi.
Kada prvi put otvorite Logic Remote, od vas će se zatražiti spajanje s Mac računalom na kojem je pokrenuta aplikacija GarageBand, Logic Pro ili MainStage. Možete se spojiti putem Wi-Fi mreže ili USB-C ili Lightning kabelom.
Povezivanje s aplikacijom Logic Remote putem Wi-Fi mreže
Provjerite jesu li Mac i iPad spojeni na istu Wi-Fi mrežu.
Otvorite Logic Remote na uređaju.
Na iPad uređaju pojavljuje se dijaloški okvir koji prikazuje računala Mac koja su na istoj Wi-Fi mreži kao uređaj i na kojima je otvorena Mac aplikacija (Logic Pro, GarageBand ili MainStage).
Odaberite Mac s kojim se želite povezati.
U aplikaciji na Mac računalu prikazuje se upozorenje koje od vas zahtijeva da prihvatite vezu.
Kliknite Spoji za potvrdu i povezivanje.
Sva buduća povezivanja s istim uređajem trebala bi se izvoditi automatski.
Spojite se na Logic Remote USB-C ili Lightning kabelom
Spojite USB-C ili Lightning kabel na Mac i iPad.
Otvorite Logic Remote na uređaju.
Na iPad uređaju pojavljuje se dijaloški okvir veze koji prikazuje spojeno Mac računalo. Ako je Wi-Fi uključen, prikazuju se i računala na istoj Wi-Fi mreži i na kojima je otvorena Mac aplikacija (Logic Pro, GarageBand ili MainStage).
Odaberite Mac s kojim se želite povezati.
U aplikaciji na Mac računalu prikazuje se upozorenje koje od vas zahtijeva da prihvatite vezu.
Kliknite Spoji za potvrdu i povezivanje.
Sva buduća povezivanja s istim uređajem trebala bi se izvoditi automatski.
Prebacivanje između aplikacija kojima upravlja Logic Remote
Možete koristiti Logic Remote za upravljanje Logic Pro, GarageBand, ili MainStage.
U aplikaciji Logic Remote, dodirnite tipku Postavke
 na kontrolnoj traci, zatim dodirnite naziv trenutno navedenog Maca.
na kontrolnoj traci, zatim dodirnite naziv trenutno navedenog Maca.U dijaloškom okviru veze koji se pojavljuje, dodirnite ikonu za Logic Pro, GarageBand, ili MainStage za upravljanje tom aplikacijom koristeći Logic Remote.
Ako iskusite prekide Wi-Fi signala
Probajte nešto od sljedećeg:
Postavite Mac i iPad u položaj za optimalnu učinkovitost mreže.
Isključite Wi-Fi na uređaju, zatim ga ponovno uključite.
Spojite se na Logic Remote Lightning kabelom.
Nadjačavanje postavki za isključenje iPad uređaja
U aplikaciji Logic Remote, dodirnite tipku Postavke
 na kontrolnoj traci.
na kontrolnoj traci.Ako je opcija Dozvoli isključenje iPada uključena, dodirnite je.
Možda ćete trebati listati prema dolje kako biste vidjeli postavku.
Kada prvi put otvorite Logic Remote, vidjet ćete standardni prikaz Miksera u kojem u možete izvoditi neke osnovne zadatke miksanja. Možete promijeniti prikaz Miksera za pristup dodatnim kontrolama.
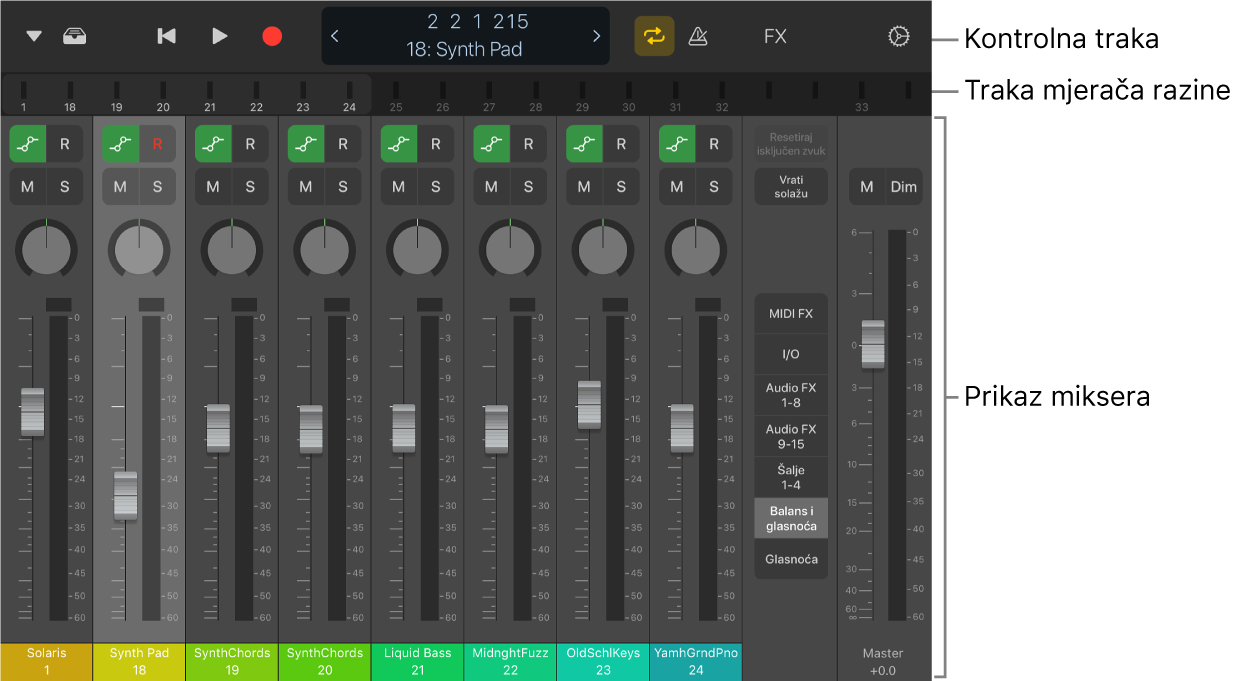
Kontrolna traka koja se nalazi u gornjem dijelu svakog zaslona sadrži kontrole za reprodukciju, navigaciju i snimanje. Ispod kontrolne trake nalazi se traka mjerača razine koja prikazuje razine izlaza zapisa tijekom reprodukcije. Putem ove trake možete navigirati između traka kanala ili je možete zamijeniti ravnalom koje sadržava reprodukcijsku oznaku, područje ciklusa i sve postojeće oznake u projektu. Možete se prebacivati između različitih prikaza za sviranje dodirnih instrumenata, uporabu značajke Smart Controls, rad s naredbama tipki ili možete koristiti Pametnu pomoć. Također možete odabrati zvučne konfiguracije ili postavke plugina u Medijateci.