Izmjenom te kontrole stranica će se automatski ažurirati
Upute za uporabu Maca
- Dobro došli
- Što je novo u sustavu macOS Sequoia
-
- Aplikacije na Mac računalu
- Otvori aplikacije
- Rad u prozorima aplikacije
- Slaganje prozora aplikacije
- Uporaba aplikacija preko cijelog zaslona
- Uporaba aplikacija u prikazu Split View
- Korištenje Scenskog upravitelja
- Nabavite aplikacije u trgovini App Store
- Instaliranje i ponovno instaliranje aplikacija iz trgovine App Store
- Instalacija i deinstalacija drugih aplikacija
-
- Promjena Postavki sustava
- Odabir slike radne površine
- Dodavanje i prilagodba widgeta
- Korištenje zaštite zaslona
- Dodavanje korisnika ili grupe
- Dodavanje e-maila i drugih računa
- Automatizacija zadataka pomoću Prečaca
- Izrada Memojija
- Promjena slike za prijavu
- Promjena jezika sustava
- Povećanje veličine onoga što je na vašem zaslonu
-
- Početak uporabe značajke Apple Intelligence
- Uporaba alata za pisanje
- Uporaba značajke Apple Intelligence u aplikaciji Mail
- Uporaba značajke Apple Intelligence u Porukama
- Uporaba značajke Apple Intelligence sa Siri
- Učitavanje sažetaka web stranica
- Sažimanje audio snimke
- Izrada originalnih slika pomoću Image Playgrounda
- Uporaba značajke Apple Intelligence u aplikaciji Foto
- Sažimanje obavijesti i smanjenje smetnji
- Uporaba ChatGPT-ja uz Apple Intelligence
- Apple Intelligence i privatnost
- Blokiranje pristupa Apple Intelligence značajkama
-
- Podešavanje fokusa kako biste ostali na zadatku
- Blokiranje skočnih prozora u Safariju
- Uporaba diktata
- Izvođenje brzih postupaka s aktivnim uglovima
- Slanje e-mailova
- Slanje tekstualnih poruka
- Upućivanje FaceTime videopoziva
- Uređivanje fotografija i videozapisa
- Upotreba Teksta uživo za interakciju za tekstom na fotografiji
- Pokretanje brze bilješke
- Učitavanje uputa
-
- Uvod u Kontinuitet
- Korištenje AirDropa za slanje stavki na obližnje uređaje
- Prenesite zadatke između uređaja
- Upravljanje iPhoneom s Maca
- Kopiranje i lijepljenje između uređaja
- Pokrenite streaming videa i audio zapisa uz AirPlay
- Upućivanje i primanje poziva i tekstualnih poruka na Macu
- Upotreba internetske veze iPhonea s Macom
- Dijeljenje Wi-Fi lozinke s drugim uređajem
- Uporaba iPhonea kao web kamere
- Umetanje skica, fotografija i skenova s iPhonea ili iPada
- Otključavanje Maca Apple Watchem
- Koristite svoj iPad kao drugi zaslon
- Upravljanje Macom i iPadom pomoću jedne tipkovnice i miša
- Sinkronizirajte glazbu, knjige i drugo između uređaja
-
- Podešavanje opcije Dijeljenje unutar obitelji
- Primite preporuke za Dijeljenje s obitelji
- Dodavanje članova obitelji u grupu Dijeljenja s obitelji
- Uklanjanje članova obitelji iz grupe Dijeljenja s obitelji
- Upravljanje dijeljenjem i roditeljskim postavkama
- Dijeljenje medijateke fotografija
- Suradnja na projektima
- Pronalaženje sadržaja koji je podijeljen s vama
- Pronalaženje obitelji i prijatelja
-
- Upravljajte onim što dijelite
- Podesite sigurnosne postavke vašeg Mac računala
- Dozvolite aplikacijama da vide lokaciju vašeg Maca
- Uporaba privatnog pretraživanje
- Čuvajte podatke sigurnima
- Razumijevanje lozinki
- Promjena slabih i kompromitiranih lozinki
- Održavanje sigurnosi Apple računa
- Uporaba Zaštite privatnosti u Mailu
- Koristi Prijavite se koristeći Apple za aplikacije i web stranice
- Pronalaženje izgubljenog uređaja
- Resursi za vaš Mac
- Resursi za vaše Apple uređaje
- Autorska prava

Kombiniranje datoteka u PDF na Macu
Možete brzo objediniti više datoteka u PDF izravno iz radne površine ili prozora Findera.
Na Macu kliknite
 u Docku za otvaranje prozora Findera.
u Docku za otvaranje prozora Findera.Odaberite datoteke koje želite objediniti u PDF datoteku.
Možete i odabrati datoteke na svojoj radnoj površini.
Napomena: Datoteke se pojavljuju u PDF formatu jednakim redoslijedom kojim ste ih odabrali.
Pritisnite Control i kliknite na odabrane datoteke i zatim odaberite Brzi postupci > Izradi PDF.
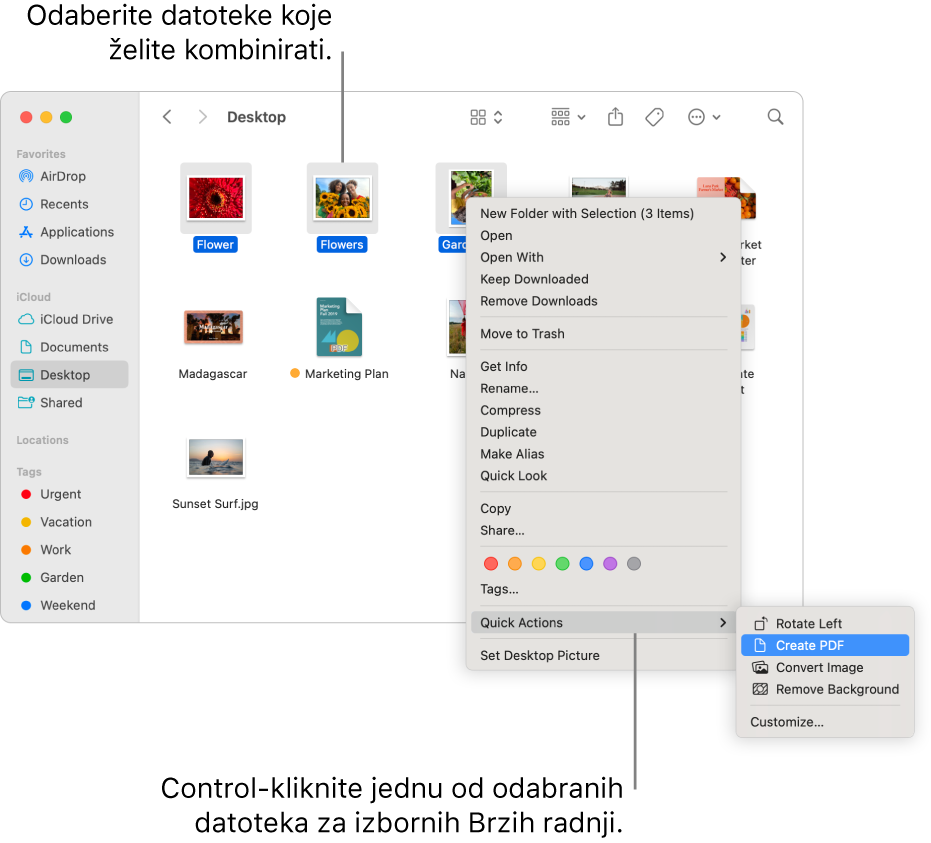
Automatski se izrađuje datoteka s jednakim nazivom kao i prva datoteka koju ste odabrali.
Savjet: Možete i odabrati datoteke u Finderu i upotrijebiti tipku Izradi PDF u prozoru Pregled unutar prozora Findera. Ako nije vidljiv prozor Pregled s desne strane, odaberite Prikaži > Pokaži Pregled.
Hvala vam na komentarima.