
Korištenje iPhonea kao web kamere na Macu
Kamera kontinuiteta omogućuje uporabu iPhonea kao web kamere ili mikrofona Maca i iskorištavanje prednosti snažne kamere iPhonea i dodatnih video efekata. Možete se spojiti bežično ili USB kabelom ako želite žičanu vezu.

Prije početka rada
Pobrinite se za sljedeće:
Prijavljeni ste u isti Apple račun na oba uređaja.
Uređaji moraju biti na međusobnoj udaljenosti od 10 metara.
Oba uređaja zadovoljavaju minimalne zahtjeve sustava za Kameru kontinuiteta.
Postavljanje iPhonea za Kontinuitet kamere
Podignite svoj iPhone koristeći stalak kompatibilan s iPhoneom u pejzažnoj orijentaciji. Mora biti blizu vašeg Maca (na udaljenosti od 30 stopa) u stabilnom položaju, a njegova stražnja kamera mora biti okrenuta prema vama.
Za uključivanje Kamere kontinuiteta na iPhoneu otvorite Postavke
 > Općenito > AirPlay i kontinuitet, zatim uključite Kameru kontinuiteta.
> Općenito > AirPlay i kontinuitet, zatim uključite Kameru kontinuiteta.
Kamera kontinuiteta radi bežično, iako Kameru kontinuiteta također možete koristiti spajanjem iPhonea na Mac USB kabelom. Možete koristiti kabel koje je isporučen s vašim iPhoneom ili drugi kabel koji odgovara priključcima na vašem iPhoneu i Macu.
Napomena: ako spojite svoj iPhone i Mac kabelom i vidite upozorenje na iPhoneu u kojem pište Vjerovati ovom računalu? dodirnite Pouzdano. Možda će se od vas zatražiti da unesete šifru svog uređaja za nastavak. Ako na svojem Macu vidite upozorenje u kojem piše “Dozvoliti priboru da se spoji?” kliknite Dozvoli.
Korištenje iPhonea kao web kamere za Mac
Na Macu otvorite bilo koju aplikaciju koja ima pristup kameri ili mikrofonu, kao što su FaceTime ili Photo Booth. Također možete koristiti ovu značajku s mnogim aplikacijama drugih proizvođača koji pristupaju kameri ili mikrofonu.
U traci s izbornicima ili postavkama aplikacije odaberite svoj iPhone kao kameru. Lokacija ovih postavki može varirati ovisno o aplikaciji. Pogledajte članak Odabir vanjske kamere na Macu za upute o tome gdje pronaći ove postavke.
Vaš iPhone počinje streamati zvuk ili videozapis sa stražnje kamere na vaš Mac.
Za upravljanje videozapisom ili audio zapisom napravite bilo što od sljedećeg:
Pauziranje videozapisa ili zvuka: Na iPhoneu dodirnite Pauziraj. Također možete otključati iPhone za pauziranje videozapisa ili zvuka tako da povučete.
Nastavak videozapisa ili zvuka: Na iPhoneu dodirnite Nastavi. Također možetete nastaviti tako da zaključate iPhone.
Prestanite koristiti iPhone kao web kameru ili mikrofon: Na Macu zatvorite aplikaciju.
Napomena: Ako trebate napuniti iPhone dok je Kamera kontinuiteta uključena, koristite USB kabel za najbolje rezultate.
Dok streamate video ili audio, možete pomaknuti svoj iPhone i promijenti njegovu orijentaciju. Međutim, nemojte zaboraviti da za najbolje rezultate vaš iPhone trebati biti položen u pejzažnoj orijentaciji.
Kada koristite iPhone kao web kameru, možete koristiti video efekte poput Portretnog moda ili Unutar kadra. Pogledajte Korištenje značajki video konferencije na Macu.
Uključivanje Prikaza radnog stola
Možete koristiti Prikaz radnog stola i druge video efekte kada koristite aplikaciju koja podržava video i kada ste postavili svoj iPhone kao web kameru.
Na Macu učinite bilo što od sljedećeg:
FaceTime: Pokrenite svoj videopoziv, zatim kliknite tipku Prikaz radnog stola u gornjem desnom kutu prozora videozapisa.
Druge aplikacije koje podržavaju video: Kliknite
 u traci s izbornicima, zatim kliknite tipku Prikaz radnog stola.
u traci s izbornicima, zatim kliknite tipku Prikaz radnog stola.
Otvara se Prikaz radnog stola, koja oponaša nadglavnu kameru i prikazuje vaš radni stol odozgo.
Koristite prozor za podešavanje Prikaza radnog stola na Macu za poravnanje radnog stola s kamerom. Za zumiranje povucite kontrolu na zaslonu na dnu prozora. Kada ste spremni podijeliti prikaz radnog stola na videopozovu, kliknite Podijeli prikaz radnog stola.
Napomena: Za dijeljenje onog što je na radnom stolu u aplikaciji trećih strana koristite značajku dijeljenja zaslona u aplikaciji za odabir prozora Prikaz radnog stola za dijeljenje. Kako biste saznali kako, pogledajte upute developera ili istražite izbornike i postavke aplikacije.
Za isključivanje Prikaza radnog stola kliknite
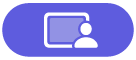 u gornjem lijevom dijelu prozora Prikaz radnog stola, zatim odaberite Zatvori prozor.
u gornjem lijevom dijelu prozora Prikaz radnog stola, zatim odaberite Zatvori prozor.
Korištenje iPhonea kao mikrofona za vaš Mac
Možete koristiti iPhone kao mikrofon na Macu koji nema ugrađeni ili vanjski mikrofon.
Na Macu odaberite Apple izbornik

Odaberite iPhone na popisu uređaja unosa zvuka.
Napomena: Ako želite koristiti iPhone kao mikrofon na Macu bez ugrađenog mikrofona, iPhone treba biti u pejzažnoj orijentaciji i statičan, a zaslon mora biti zaključan.
Uklanjanje opcije iPhonea kao web kamere ili opcije za vaš Mac
Na iPhoneu dodirnite Odspoji, zatim potvrdite da se želite odspojiti. Vaš je iPhone uklonjen iz popisa kamera i mikrofona u aplikacijama te ih popisa uređaja za ulaz zvuka u postavkama Zvuka.
Za ponovno spajanje svog iPhonea kao web kamere ili mikrofona spojite ga na Mac USB kabelom, zatim slijedite korake za upotrebu iPhonea kao web kamere ili upotrebu iPhonea kao mikrofona.
Ako Kamera kontinuiteta ne radi
Provjerite imaju li vaš iPhone i Mac uključene Wi-Fi i Bluetooth.
Vaši uređaji moraju biti na međusobnoj udaljenosti od 30 stopa (10 meters), a za najbolje razultate vaš iPhone treba biti položen u pejzažnoj orijentaciji.
Spojite svoj iPhone na Mac USB kabelom i ponovno provjerite. (Ako je već spojen kabelom, odspojite ga i ponovno spojite.) Ako vas iPhone pita da vjerujete računalu ili vas Mac pita da dozvolite pribor, svakako dajte dozvolu.
Provjerite zadovoljava li vaš uređaj minimalne zahtjeve sustava za Kontinuitet kamere.
Pogledajte članak Ako vam je potrebna pomoć za Kontinuitet kamere za dodatne korake u uklanjanju smetnji.