
Zumiranje stavki na zaslonu na Macu
Možete zumirati kako biste uvećali ono što gledate na svom Macu. Prilagodite koliki dio zaslona želite zumirati, gdje se područje zumiranja prikazuje i ostalo.
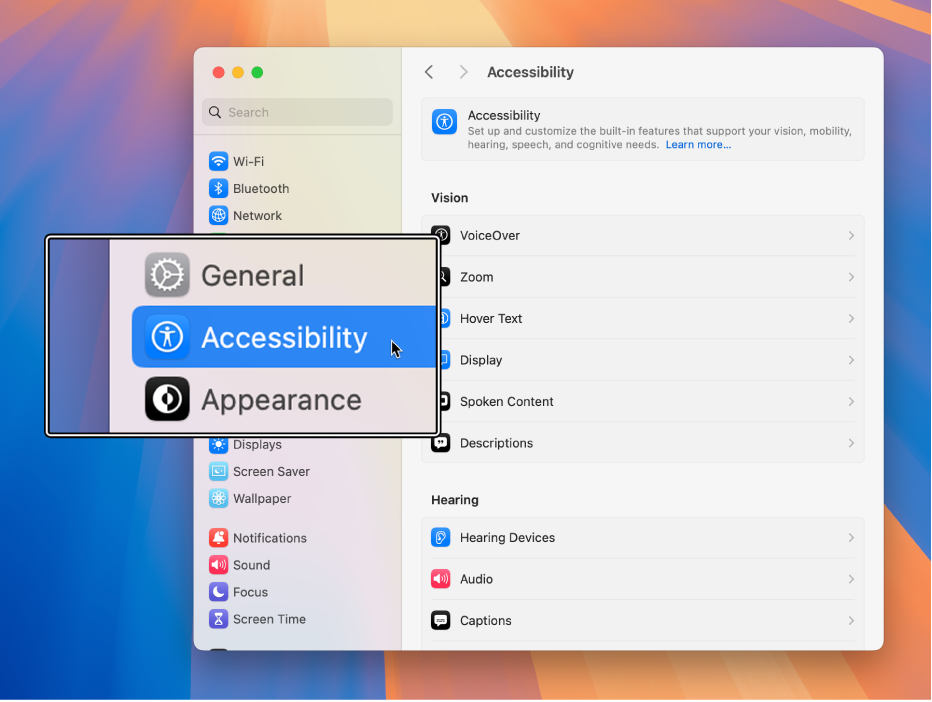
Savjet: Možete također zumirati zaslon, koristiti nižu razlučivost kako bi sve na zaslonu izgledalo veće i ostalo. Pogledajte Povećanje veličine onoga što je na zaslonu Maca.
Koristite prečace tipkovnice za zumiranje
Možete uvećati ili smanjiti prikaz pritiskom tipki na tipkovnici.
Odaberite Apple izbornik

 u rubnom stupcu, kliknite Zumiranje. (Možda ćete morati listati prema dolje.)
u rubnom stupcu, kliknite Zumiranje. (Možda ćete morati listati prema dolje.)Uključite opciju “Koristi prečace tipkovnice za zumiranje.”
Napravite bilo što od navedenog:
Uvećaj: Pritisnite tipke Option-Command-Equal Sign (=).
Umanji: Pritisnite tipke Option-Command-Minus Sign (-).
Brzo se prebacujte između uvećanog i umanjenog prikaza: Pritisnite tipke Option-Command-8.
Prijelaz na zumiranje
Možete uvećati ili smanjiti prikaz pritiskom tipke na tipkovnici ili listanjem na mišu ili dodirnoj površini.
Na Macu odaberite Apple izbornik

 u rubnom stupcu, zatim kliknite Zumiranje. (Možda ćete morati listati prema dolje.)
u rubnom stupcu, zatim kliknite Zumiranje. (Možda ćete morati listati prema dolje.)Uključite opciju “Za zumiranje koristi listanje s modifikatorima.”
Kliknite skočni izbornik “Tipka modifikatora za gestu listanja”, zatim odaberite tipku modifikatora (Control, Option ili Command).
Za zumiranje pritisnite i držite određenu tipku modifikatora i listajte koristeći dodirnu površinu ili miš.
Dodirnite za zumiranje
Možete uvećati ili smanjiti prikaz dodirom na vašoj dodirnoj površini.
Na Macu odaberite Apple izbornik

 u rubnom stupcu, zatim kliknite Zumiranje. (Možda ćete morati listati prema dolje.)
u rubnom stupcu, zatim kliknite Zumiranje. (Možda ćete morati listati prema dolje.)Uključite opciju “Koristi gestu dodirne površine za zumiranje.”
Napravite bilo što od navedenog:
Brzo se prebacujte između uvećanog i umanjenog prikaza: Dvaput dodirnite dodirnu površinu s tri prsta.
Postupno uvećanje i umanjenje: Dvaput dodirnite dodirnu površinu s tri prsta i povucite.
Promjena stila, veličine i lokacije područja zumiranja
Možete prilagoditi koliki dio zaslona želite zumirati i gdje se područje zumiranja prikazuje.
Na Macu odaberite Apple izbornik

 u rubnom stupcu, zatim kliknite Zumiranje. (Možda ćete morati listati prema dolje.)
u rubnom stupcu, zatim kliknite Zumiranje. (Možda ćete morati listati prema dolje.)Kliknite skočni izbornik “Stil zumiranja”, zatim odaberite kako želite da se zumiranje prikaže na zaslonu:
Cijeli zaslon: Zumiranje zauzima cijeli zaslon.
Ako koristite više zaslona, možete zumirati svaki zaslon neovisno, bez utjecaja na uvećanje na drugim zaslonima. Za prikaz uvećane verzije sadržaja s jednog zaslona na drugom zaslonu, kliknite Odaberi zaslon, zatim odaberite drugi zaslon.
Razdvojeni zaslon: Zumiranje je prikazano na jednom rubu zaslona.
Slika-u-slici: Zumiranje se prikazuje u kućici oko lokacije pokazivača.
Ako odaberete opciju Razdvojeni prikaz ili Slika-u-slici, možete promijeniti veličinu i lokaciju prozora zumiranja. Kliknite Veličina i lokacija, zatim napravite jedno od sljedećeg:
Za Razdvojeni zaslon: Povucite traku odvajača za promjenu veličine prozora zumiranja. Za promjenu položaja prozora povucite ga na drugi rub zaslona. Kada budete spremni, kliknite na U redu.
Za Sliku-u-slici: Povucite rub ili kut prozora za uvećanje kako biste mu promijenili veličinu. Za promjenu položaja prozora povucite ga na novu lokaciju. Kada budete spremni, kliknite na U redu.
Za podešavanje dodatnih opcija za stil zumiranja koji ste odabrali kliknite Napredno. Pogledajte Promjena naprednih postavki zumiranja za pristupačnost.
Prečace pristupačnosti možete koristiti za brzo uključivanje ili isključivanje Zumiranja.
Savjet: Možete također brzo povećavati i smanjivati slike, web-stranice i PDF-ove gestama kao što su štipanje ili dodirivanje miša ili dodirne površine. Pogledajte članak Apple podrške Uporaba Multi-Touch gesti na Macu.