
Navigiranje Macom Punim pristupom tipkovnici
Kad je uključen Puni pristup tipkovnici, možete koristiti tipkovnicu za navigiranje Macom, umjesto da koristite miš ili dodirnu površinu. Puni pristup tipkovnici ističe stavku na zaslonu koja ima fokus. Možete podesiti boju, kontrast i veličinu isticanja.
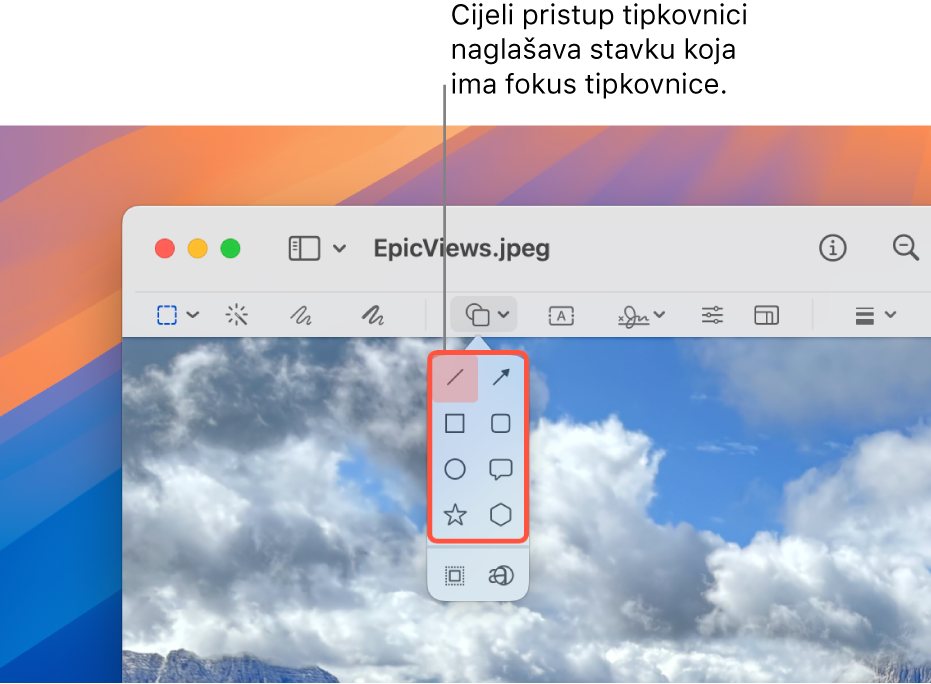
Uključivanje ili isključivanje Punog pristupa tipkovnici
Na Macu odaberite Apple izbornik

 u rubnom stupcu. (Možda ćete morati listati prema dolje.)
u rubnom stupcu. (Možda ćete morati listati prema dolje.)Idite na Motoriku, kliknite Tipkovnica, zatim uključite Puni pristup putem tipkovnice.
Navigiranje Punim pristupom tipkovnici
Kad je Puni pristup tipkovnici uključen, učinite nešto od sljedećeg koristeći standardne naredbe:
Pomaknite se na sljedeći element korisničkog sučelja: Pritisnite tipku Tab.
Pomaknite se na prethodni element korisničkog sučelja: Pritisnite Shift-Tab.
Odabir stavke: Pritisnite Razmaknicu.
Pomičite se u grupi (kao što je popis datoteka u mapi ili stavki u rubnom stupcu): Pritisnite tipku Strelica prema gore ili Strelica prema dolje ili tipku Strelica ulijevo ili Strelica udesno. Puni pristup tipkovnici ističe grupu i stavku unutar grupe koja ima fokus.
Pomak na sljedeću stavku: Pritisnite Control-Tab.
Pomak na prethodnu stavku: Pritisnite Control-Shift-Tab.
Pretraživanje stavki: Pritisnite Tab-F.
Otvaranje odabira prozora: Pritisnite Tab-W.
Otvaranje izbornika aplikacija: Pritisnite Tab-A.
Preskakanje na traku s izbornicima: Pritisnite Fn-Control-F2.
Preskakanje na Dock: Pritisnite Fn-A.
Otvaranje Kontrolnog centra: Pritisnite Fn-C.
Otvori Centar za obavijesti: Pritisnite Fn-N.
Pomicanje pokazivača na fokus tipkovnice: Pritisnite Tab-C.
Prikaz svih naredbi Punog pristupa tipkovnici
Kad je Puni pristup tipkovnici uključen, pritisnite Tab-H za otvaranje Pomoći za naredbe gdje možete vidjeti naredbe Punog pristupa tipkovnici. Cijeli popis možete pregledati i u postavkama Punog pristupa tipkovnici.
Odaberite Apple izbornik

 u rubnom stupcu, idite na Motorika, zatim kliknite Tipkovnica (možda ćete morati listati prema dolje).
u rubnom stupcu, idite na Motorika, zatim kliknite Tipkovnica (možda ćete morati listati prema dolje).Kliknite
 pored Punog pristupa tipkovnici, zatim listajte prema dolje do popisa naredbi.
pored Punog pristupa tipkovnici, zatim listajte prema dolje do popisa naredbi.
Prilagodba Punog pristupa putem tipkovnice
Možete promijeniti prečace tipkovnice povezane sa standardnih naredbama Punog pristupa tipkovnici i podesiti prečace tipkovnice za dodatne napredne naredbe. Možete također prilagoditi izgled isticanja za Puni pristup tipkovnici.
Na Macu odaberite Apple izbornik

 u rubnom stupcu. (Možda ćete morati listati prema dolje.)
u rubnom stupcu. (Možda ćete morati listati prema dolje.)Idite na Motoričke sposobnosti s desne strane, zatim kliknite Tipkovnica.
Kliknite
 pored opcije Puni pristup tipkovnici.
pored opcije Puni pristup tipkovnici.Napravite bilo što od navedenog:
Promjena izgleda punog pristupa putem tipkovnice: Odaberite opcije izgleda isticanja za Puni pristup putem tipkovnice, kao što su boja, veličina i ostalo.
Podešavanje prilagođenog prečaca tipkovnice za naredbu: Listajte do opcije Naredbe, kliknite naredbu za koju želite podesiti prečac, zatim pritisnite tipku ili tipke koje želite koristiti kao prečac.
Obnova standardnih prečaca tipkovnice: Listajte do dna, zatim kliknite Obnovi standardne vrijednosti. Ovime se također uklanjaju prečaci tipkovnice za napredne naredbe, ako ih ima.
Kliknite Gotovo.
Pauziranje Punog pristupa tipkovnici
Kad je Puni pristup tipkovnici uključen, možete koristiti Mod prijenosa za njegovo privremeno isključivanje, primjerice, ako igrate online igru i ne želite da Puni pristup tipkovnici ometa interakciju s igrom, zatim ga ponovno uključiti.
Uključivanje ili isključivanje Moda prijenosa: Pritisnite Control-Option-Command-P.
Ako vam nije potreban potpuni skup naredbi Punog pristupa tipkovnici, možete podesiti opciju za navigiranje do sljedeće kontrole na zaslonu pritiskom tabulatora i navigiranje do prethodne kontrole pritiskom na Shift-Tabulator. Odaberite Apple izbornik 
![]() u rubnom stupcu, zatim uključite opciju “Navigacija tipkovnicom”.
u rubnom stupcu, zatim uključite opciju “Navigacija tipkovnicom”.
Ako ste slijepi ili imate oštećen vid, možete koristiti VoiceOver naredbe tipkovnice kako biste poslušali što je na zaslonu te navigirali i komunicirali s njim. Pogledajte Upute za uporabu VoiceOvera.