
Korištenje prečaca tipkovnice u sustavu macOS
Možete koristiti kombinacije pritisaka na tipki naziva prečaci tipkovnice za brže provođenje zadataka na Macu. Prečaci tipkovnice uključuju jednu ili više modifikatorskih tipki (kao što su Caps Lock ili Control) i konačnu tipku koje se pritišću istovremeno. Na primjer, umjesto premještanja pokazivača na traku s izbornicima za odabir opcije Datoteka > Novi prozor, možete pritisnuti tipke Command i N.
Možete promijeniti ili onemogućiti prečace tipkovnice kako biste ih lakše koristili.
Napomena: Prečaci tipkovnice u aplikacijama mogu se razlikovati ovisno o jeziku i rasporedu tipkovnice koje koristite na svom Macu. Ako prečaci u nastavku ne rade kako biste očekivali, pogledajte izbornike aplikacija u traci s izbornicima za prikaz točnih prečaca. Možete koristiti i preglednik tipkovnice za prikaz trenutačnog rasporeda tipkovnice, poznatog kao izvor ulaza.
Istraživanje prečaca tipkovnice u sustavu macOS
Prečaci tipkovnice prikazuju se pokraj stavki izbornika u aplikacijama sustava macOS. Mnogi su prečaci tipkovnice standardni u aplikacijama.
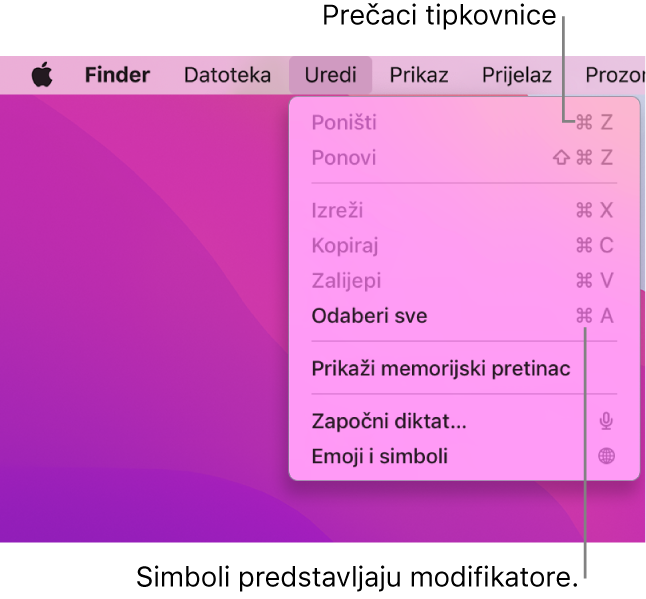
Upute za uporabu za mnoge aplikacije sustava macOS uključuju popis najčešće korištenih prečaca tipkovnice aplikacije. Na primjer, pogledajte:
Savjet: Možete pronaći mnoge prečace tipkovnica u članku Apple podrške Prečaci tipkovnice na Macu.
Provođenje zadataka prečacima tipkovnice
Pritisnite i zadržite jednu ili više modifikatorskih tipki (kao što su Caps Lock, Command ili Control) i zatim pritisnite zadnju tipku prečaca.
Na primjer, za korištenje prečaca tipkovnice Command-V za lijepljenje kopiranog teksta pritisnite i zadržite tipku Command istovremeno kao i tipku V, zatim otpustite obje tipke.
Prilagodba prečaca tipkovnice
Možete prilagoditi neke prečace tipkovnice promjenom kombinacija tipki.
Na Macu odaberite Apple izbornik

 , zatim kliknite Prečaci.
, zatim kliknite Prečaci.Na popisu s lijeve strane odaberite kategoriji kao što su Mission Control ili Spotlight.
Na popisu s desne strane odaberite kućicu pokraj prečaca koji želite promijeniti.
Dvaput kliknite na trenutačnu kombinaciju tipki pa pritisnite novu kombinaciju tipki koju želite koristiti.
Ne možete iskoristiti sve vrste tipki (npr. tipku za slova) više od jednom u kombinaciji tipki.
Zatvorite i ponovno otvorite aplikaciju koju upotrebljavate kako bi novi prečac stupio na snagu.
Ako dodijelite prečac tipkovnice koji već postoji za drugu naredbu ili aplikaciju, vaš novi prečac neće funkcionirati. Pronađite naredbu izbornika koja ga upotrebljava i ponovno dodijelite prečac tipkovnice toj stavci.
Ako sve prečace želite vratiti njihovim originalnim kombinacijama pritiska tipki, idite na prozor Prečaci ili Postavke tipkovnice i kliknite na Obnovi standardne vrijednosti.
Onemogućivanje prečaca tipkovnice
Ponekad je prečac tipkovnice aplikacije u sukobu s prečacem tipkovnice sustava macOS. Ako se to dogodi, možete onemogućiti prečac tipkovnice sustava macOS.
Na Macu odaberite Apple izbornik

 , zatim kliknite Prečaci.
, zatim kliknite Prečaci.Na popisu s lijeve strane odaberite kategoriji kao što su Mission Control ili Spotlight.
Na popisu s desne strane odznačite kućice pokraj prečaca koji želite onemogućiti.