
Rješavanje problema ispisivanja s Maca
Ako imate poteškoća s ispisivanjem, isprobajte ove prijedloge:
Ako je vaš pisač spojen na vaš Mac, provjerite je li kabel pisača dobro spojen te da je pisač spojen na utičnicu i uključen.
Ako je pisač na mreži, provjerite jesu li pisač i Mac još uvijek na istoj mreži, je li pisač uključen i ima li na mreži kakvih problema. Ako mreža ima više pisača, provjerite koji ste pisač odabrali - moguće je da to nije bio onaj za koji ste mislili da ste odabrali.
Ako koristite dijeljeni pisač spojen na drugi Mac, provjerite ima li taj Mac instaliran sustav macOS, 10.5 ili noviju verziju, uvjerite se da nije u stanju pripravnosti i da je dijeljenje uključeno. Pogledajte Dijeljenje pisača.
Ako je vaš pisač spojen na USB priključnicu vašega računala, provjerite Informacije o sustavu i vidite ima li aktivnu vezu. Držite pritisnutom tipku Option, zatim odaberite izbornik Apple

Ako i dalje ne možete ispisivati, pogledajte dodatne informacije o uklanjanju smetnju u nastavku.
Pokušajte nastaviti ispisivanje
Na Mac računalu kliknite na ikonu Centra za ispis u Docku kako biste otvorili prozor reda za pisač.
Učinite bilo što od sljedećeg:
Ako vidite
 u alatnoj traci, pisač je pauziran. Kliknite tipku za nastavak ispisivanja.
u alatnoj traci, pisač je pauziran. Kliknite tipku za nastavak ispisivanja.Ako neki drugi zadatak zadržava red za ispis zbog greške, označite taj zadatak, zatim kliknite
 .
.Ako je pojedinačni zadatak ispisa s popisa pauziran, označite ga, zatim
 s desne strane.
s desne strane.
Ako ne vidite zadatak ispisa u redu za ispis, možda ste ispisali na drugom pisaču. Provjerite prozore reda za ispus u Centru za ispis za druge pisače ili pokušaje ponovno ispisati. Provjerite jeste li odabrali odgovarajući pisač.
Pokušajte ispisivati iz neke druge aplikacije
Pokušajte ispisivati iz neke druge aplikacije, kao što je TextEdit. Ako se problem javlja samo u jednoj aplikaciji, pregledajte dokumentaciju te aplikacije radi daljnjih podataka o uklanjanju smetnji.
Isključenje Print Dialog ekstenzija
Neki softveri pisača i aplikacije koriste Print Dialog ekstenzije (PDE-i) kako bi se omogućile prilagođene opcije i dijaloški okviri dok ispisujete. Ako imate problema s ispisivanjem sa softverom koji koristi ekstenziju PDE, možete isključiti format PDE za taj pisač.
Odaberite Apple izbornik

 u rubnom stupcu. (Možda ćete morati listati prema dolje.)
u rubnom stupcu. (Možda ćete morati listati prema dolje.)Kliknite pisač u popisu pisača s desne strane, kliknite tipku Opcije i zalihe, odaberite potvrdnu kućicu Koristi opće značajke pisača, zatim kliknite U redu.
Savjet: Možete brzo vidjeti opcije pisača i zalihe koristeći Centar za ispis, koji možete pronaći u mapi Uslužni programi. Kada je Centar za ispis otvoren, odaberite pisač u rubnom stupcu, odaberite Pisač > Informacije o pisaču, kliknite karticu Opcije ili karticu Razine zaliha. Pogledajte Upravljanje pisačima i zadacima za ispis uz Centar za ispis na Macu.
Provjerite pisač.
Idite do pisača i provjerite vrijedi li sljedeće:
Uključen je i prikazuje indikatore normalnog statusa.
Ima papira i papir nije zaglavljen.
Ima dovoljno tinte ili tonera.
Kablovi su ispravno spojeni.
Ponovno dodajte pisač kako biste izradili novi red za ispis
Ako je pisač na mreži, na Macu odaberite Apple izbornik

 u rubnom stupcu. (Možda ćete morati listati prema dolje.)
u rubnom stupcu. (Možda ćete morati listati prema dolje.)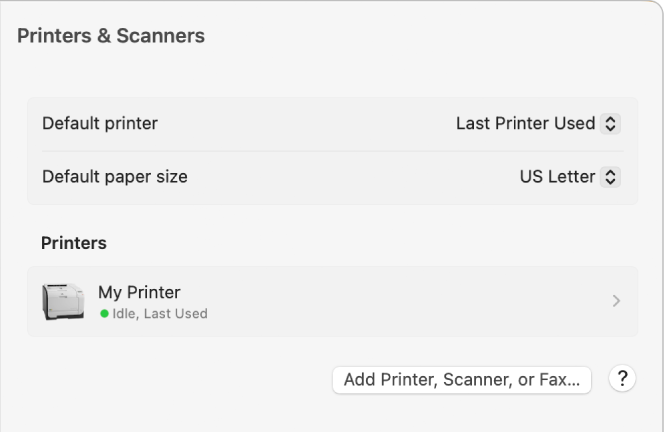
Dodajte pisač na vaš popis dostupnih pisača: Kliknite tipku Dodaj pisač, skener ili faks s desne strane. Prikazuje se dijalog s navedenim pisačima u vašoj lokalnoj mreži. Možda će potrajati minutu ili dvije da se vaš pisač pojavi.
Ako se vaš pisač i dalje ne pojavljuje na popisu, pokušajte dodati pisač pomoću njegove IP adrese (pogledajte ispod).
Ako možete ispisivati u nanovo dodanom redu za pisač, obrišite stari red za pisač.
Ako ne možete dodati pisač jer se ne pojavljuje na popisu dostupnih pisača, moguće je da je isključen, ili je vaš Mac trenutno na drugoj mreži. Ako se pisač dijeli s drugim korisnikom, moguće je da ga je korisnik prestao dijeliti, ili je Mac drugog korisnika izvan mreže. Ako ne upravljate pisačem, pitajte osobu koja upravlja za pomoć.
Provjerite imate li najnoviji softver
Provjerite imate li odgovarajuću verziju softvera svog pisača (koji se također zove upravljački program pisača). Ako je potrebno, instalirajte najnoviji softver za ispis koji te dobili s pisačem ili ste preuzeli s web stranice proizvođača. Ako koristite pisač kojeg dijeli drugi korisnik, provjerite koristite li oboje istu verziju softvera pisača.
Da biste vidjeli koju verziju softvera pisača koristite, na Macu odaberite Apple izbornik

 u rubnom stupcu.
u rubnom stupcu.Kliknite pisač na popisu Pisači s desne strane, zatim provjerite verziju upravljačkog programa.
Obratite se proizvođaču pisača kako biste vidjeli ima li najnoviju verziju upravljačkog programa.
Ako koristite mrežni pisač ili pisač spojen na vaš Mac, provjerite imate li posljednu verziju softvera za pisač. Ako još uvijek imate problema, pokušajte s drugom verzijom softvera pisača.
Ako upotrebljavate pisač koji podržava AirPrint, proizvođača pisača provjerite postoje li dostupna ažuriranja za vaš model pisača.
Ako nijedno od prethodnih rješenja nije pomoglo, red za pisač je možda neispravan. Pokušajte izbrisati i ponovno podesiti pisač.
Ako ispis i dalje nije moguć, resetirajte sustav ispisa.