
Uporaba iCloud privjeska ključeva za čuvanje informacija na sigurnom na Macu
iCloud privjesak ključeva održava ažuriranost informacija za prijavu na internetsku stranicu i informacija kreditne kartice koje koristite s Auto ispunom u pregledniku Safari, kao i informacija za Wi‑Fi mrežu, na svim vašim Mac računalima (OS X 10.9 ili novija verzija) i iOS uređajima (iOS 7.0.3 ili novije).
iCloud privjesak ključeva također pohranjuje postavke računa kako bi se vaši računi za društvene medije mogli automatski dodati drugom Macu kada se prijavite na iCloud na tom Macu. Primjerice, Exchange, Google i drugi internetski računi koje koristite s aplikacijama Mail, Kontakti, Kalendar, Podsjetnici, Bilješke i Poruke isto se mogu dodati automatski.
Sve što se pohrani u iCloud privjesak ključeva je sigurno – zaštićeno je enkripcijama koje se standardno koriste u branši. Vaš se iCloud privjesak ključeva ne može podesiti na drugom Macu ili iOS uređaju bez vašeg odobrenja.
Podešavanje iCloud privjeska ključeva na Macu
Na Macu odaberite Apple izbornik
 > Postavke sustava, zatim kliknite iCloud.
> Postavke sustava, zatim kliknite iCloud.Odaberite Privjesak ključeva, zatim slijedite upute na zaslonu.
Ako već niste prijavljeni na iCloud, morate podesiti iCloud prije nego što možete odabrati Privjesak ključeva.
Odobravanje uređaja za uporabu iCloud privjeska ključeva
Ako podesite iCloud na ovom Macu te ga zatim podesite na drugom uređaju, na Macu ćete možda primiti obavijest koja vas obavještava da drugi uređaj želi koristiti vaš račun.
Napomena: Ne dobivate obavijest kada postavite iCloud privjesak ključeva na drugi uređaj ako upotrebljavate autorizaciju s dva faktora za zaštitu svojeg Apple ID-a. Umjesto toga omogućujete uređaju uporabu vaših iCloud podataka unosom lozinke za prijavu ili šifre za uređaj na kojemu je iCloud privjesak ključeva već postavljen.
Na Macu učinite jedno od sljedećeg:
U obavijesti, kliknite Nastavi.

Na Macu odaberite Apple izbornik
 > Postavke sustava, zatim kliknite iCloud. Kliknite Opcije s desne strane Privjeska ključeva, a zatim kliknite Detalji.
> Postavke sustava, zatim kliknite iCloud. Kliknite Opcije s desne strane Privjeska ključeva, a zatim kliknite Detalji.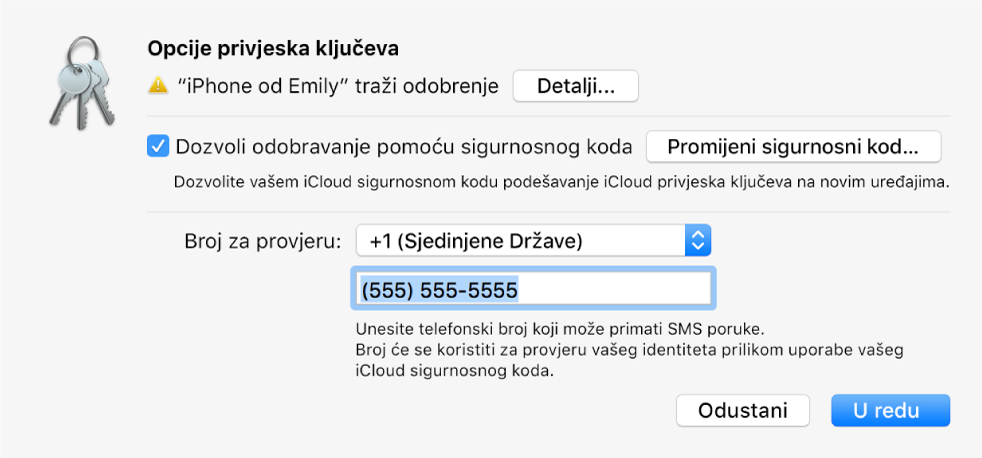
U dijaloški okvir koji se prikazuje unesite svoj Apple ID i lozinku koju koristite za iCloud, a zatim kliknite Dopusti.
Promjena načina na koji se novi uređaji mogu odobriti
Ako pored Privjeska ključeva u iCloud postavkama ima tipka Opcije, možete podesiti hoće li se vaš iCloud sigurnosni kôd moći koristiti za odobrenje iCloud privjeska ključeva na novim uređajima. Također možete promijeniti iCloud sigurnosni kôd ili telefonski broj koji se koristi za provjeru vašeg identiteta nakon uporabe iCloud sigurnosnog koda.
Napomena: Ako nema tipke Opcije pored Privjeska ključeva u iCloud postavkama (a iCloud Privjesak ključeva je uključen), ne možete koristiti iCloud sigurnosni kôd. Umjesto toga, kad podesite iCloud na novom uređaju, omogućujete uređaju da koristi vaše iCloud podatke jednostavno unoseći lozinku za prijavu ili šifru svog Mac ili iOS uređaja koji već ima podešen iCloud. U tom slučaju je vaš Apple ID podešen za autorizaciju s dva faktora, te nema potrebe slijediti ove korake.
Na Macu odaberite Apple izbornik
 > Postavke sustava, zatim kliknite iCloud.
> Postavke sustava, zatim kliknite iCloud.Provjerite je li Privjesak ključeva uključen i je li vaš Mac odobren,
Kliknite Opcije uz Privjesak ključeva, zatim unesite promjene u dijaloškom okviru koji će se pojaviti.
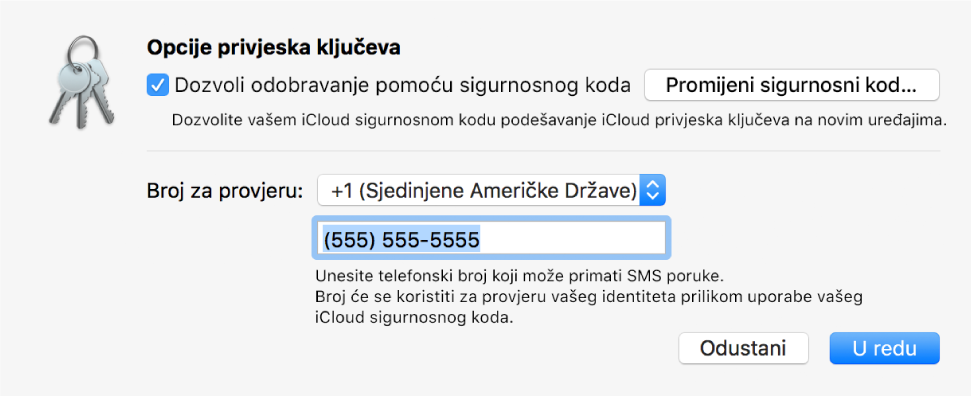
Za informacije o podešavanju iCloud privjeska ključeva na vašem iOS uređaju pogledajte “Podešavanje iCloud privjeska za ključeve” u uputama za korisnike za iPhone, iPad ili iPod touch.
Uklanjanje podataka o kreditnoj kartici ili naziva i lozinka računa u Safariju (ili putem Pristupa privjesku ključeva) briše ih iz vašeg macOS privjeska ključeva te s vašeg iCloud privjeska ključeva.