 Bilješke
Bilješke
Bilješke su najbolje mjesto za bilježenje brzih misli ili spremanje duljih bilješki s popisima za provjeru, slikama, web linkovima i ostalim. Značajke Suradnje, poput dijeljenih bilješki i mapa, spominjanja i prikaza aktivnosti, olakšavaju rad s drugima i praćenje onoga što se događa u vašoj bilješci. Možete se i organizirati Tagovima ili koristiti Pametne mape za automatsko razvrstavanje bilješki na temelju kriterija, ovisno o tome ima li vaša bilješka popise za provjeru ili privitke, kad je bilješka izrađena ili uređena i ostalo. A s iCloudom je jednostavno imati sve svoje uređaje sinkronizirane, tako da uvijek imate svoje bilješke sa sobom na bilo kojem uređaju na kojem ste prijavljeni svojim Apple ID-jem.
Napomena: Za izradu Brzih bilješki koristeći drugi Aktivni kut idite na Postavke sustava ![]() > Radna površina i Dock, zatim kliknite Aktivni kutovi i odaberite kut kojem ćete dodijeliti Brzu bilješku.
> Radna površina i Dock, zatim kliknite Aktivni kutovi i odaberite kut kojem ćete dodijeliti Brzu bilješku.
Dodavanje sadržaja, zaključavanje bilješki i njihovo dijeljenje. Alatnu traku Bilješke koristite za brzo dodavanje popisa za provjeru, fotografija, videozapisa, crteža, tablica, linkova i ostalog u bilješku. Kliknite ![]() za formatiranje teksta, na primjer dodajte popis, napravite zaglavlje ili stilizirajte tekst kao dugi citat. Kliknite
za formatiranje teksta, na primjer dodajte popis, napravite zaglavlje ili stilizirajte tekst kao dugi citat. Kliknite ![]() za zaključavanje bilješke lozinkom za prijavu na Mac mini ili izradu zasebne lozinke. Podijelite bilješku aplikacijama Mail, Poruke, Podsjetnici ili AirDrop klikom na
za zaključavanje bilješke lozinkom za prijavu na Mac mini ili izradu zasebne lozinke. Podijelite bilješku aplikacijama Mail, Poruke, Podsjetnici ili AirDrop klikom na ![]() , odaberite Pošalji kopiju, zatim odaberite kako želite dijeliti.
, odaberite Pošalji kopiju, zatim odaberite kako želite dijeliti.
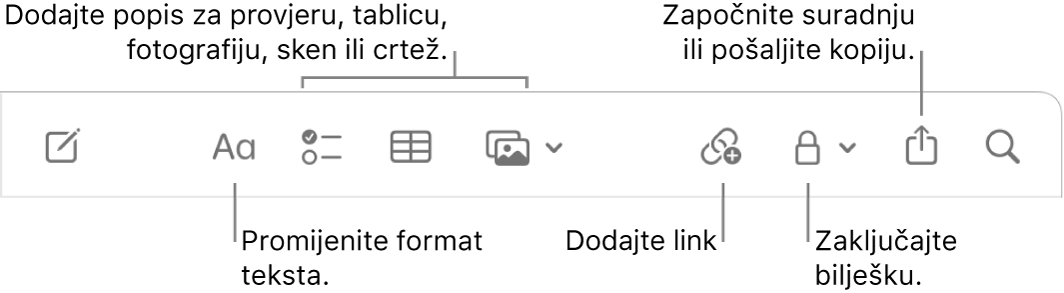
Savjet: Kad ste prijavljeni koristeći svoj Apple ID i iCloud je uključen za Bilješke, vaše se bilješke ažuriraju na svim vašim uređajima, tako da na Macu možete izraditi popis zadataka i zatim križati stavke na iPhoneu dok ste u pokretu.
Surađujte na bilješki. Možete poslati pozivnicu za suradnju na bilješci u aplikaciji Poruke ili Mail ili kopirati i podijeliti link. Kliknite ![]() u alatnoj traci, odaberite Suradnja u izborniku, zatim odaberite Poruke, Mail ili Kopiraj link. Ako dijelite link u Porukama, svatko u razgovoru automatski se dodaje na popis. Nakon što pozovete druge da se pridruže, možete pratiti aktivnost i upravljati suradnjom klikom na
u alatnoj traci, odaberite Suradnja u izborniku, zatim odaberite Poruke, Mail ili Kopiraj link. Ako dijelite link u Porukama, svatko u razgovoru automatski se dodaje na popis. Nakon što pozovete druge da se pridruže, možete pratiti aktivnost i upravljati suradnjom klikom na ![]() .
.
Dodavanje linkova u druge bilješke. Izradite link na drugu bilješku dodirivanjem “>>” u bilješku, zatim odaberite bilješku s popisa na koju želite povezati. Ako se željena bilješka ne prikazuje na popisu, počnite unositi naslov bilješke dok se ne prikaže. Za izradu linka na novu bilješku unesite naslov nove bilješke, zatim kliknite Izradi bilješku “[naslov bilješke]”. Nova bilješka pojavljuje se u popisu bilješki.
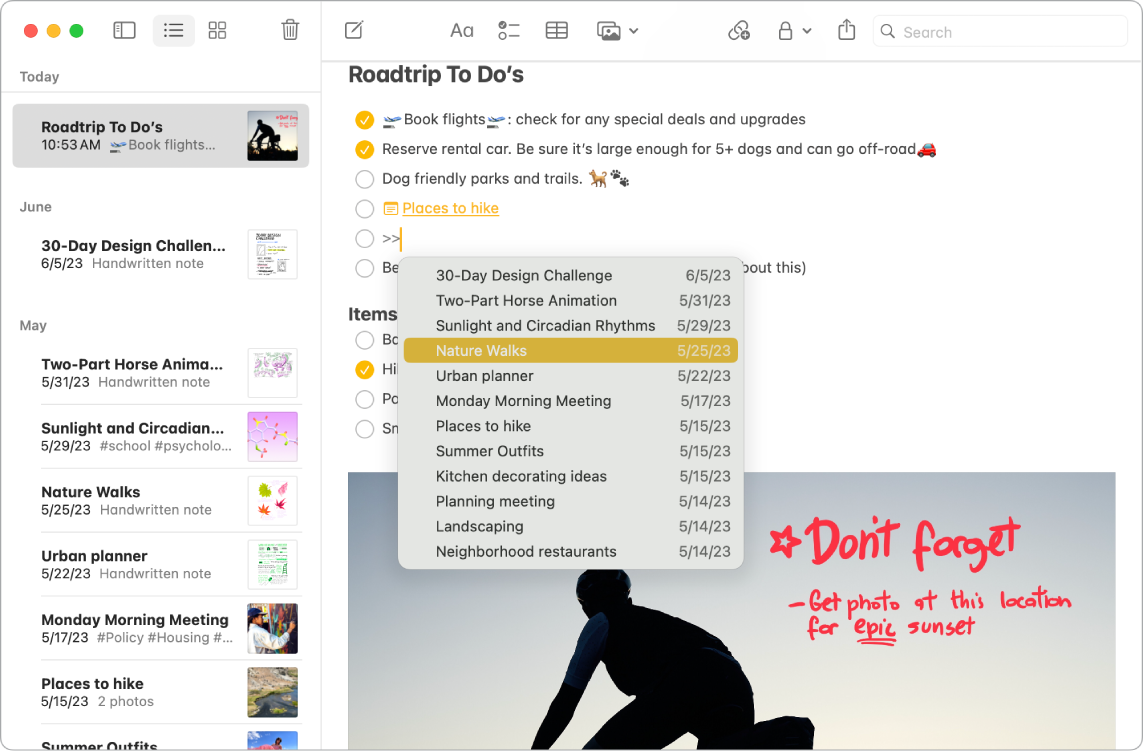
Dodavanje linkova u druge bilješke. Izradite link na drugu bilješku dodirivanjem “>>” u bilješku, zatim odaberite bilješku s popisa na koju želite povezati. Ako se željena bilješka ne prikazuje na popisu, počnite unositi naslov bilješke dok se ne prikaže. Za izradu linka na novu bilješku unesite naslov nove bilješke, zatim kliknite Izradi bilješku “[naslov bilješke]”. Nova bilješka pojavljuje se u popisu bilješki.
Dodajte tagove. Koristite tagove bilo gdje u tijelu bilješke kako biste ih kategorizirali i organizirali. Unesite simbol # popraćen tekstom taga. Svoje tagove možete prikazati u rubnom stupcu za brzo skakanje na bilješke s određenim tagom ili tagovima (primjerice, #praznici ili #kuhanje). Vlastite pametne mape automatski prikupljaju bilješke na jednom mjestu na temelju istih tagova.
Otvorite bilješku u aplikaciji Pages. Jednostavno prebacujte bilješke u Pages bez kopiranja i lijepljenja. Na bilješci kliknite ![]() , zatim odaberite Otvori u aplikaciji Pages. Nakon što ste otvorili bilješku u aplikaciji Pages, uređivanja koja napravite ili u aplikaciji Bilješke ili u aplikaciji Pages specifična su za tu verziju.
, zatim odaberite Otvori u aplikaciji Pages. Nakon što ste otvorili bilješku u aplikaciji Pages, uređivanja koja napravite ili u aplikaciji Bilješke ili u aplikaciji Pages specifična su za tu verziju.
Koristite spominjanja. Koristite spominjanja (upišite @ popraćeno imenom, primjerice, @Lidija) za povezivanje izravno sa svojim suradnicima na projektu ili u društvenom okruženju. Dobit će upozorenje da su spomenuti u bilješci i mogu skočiti izravno na nju i sudjelovati.
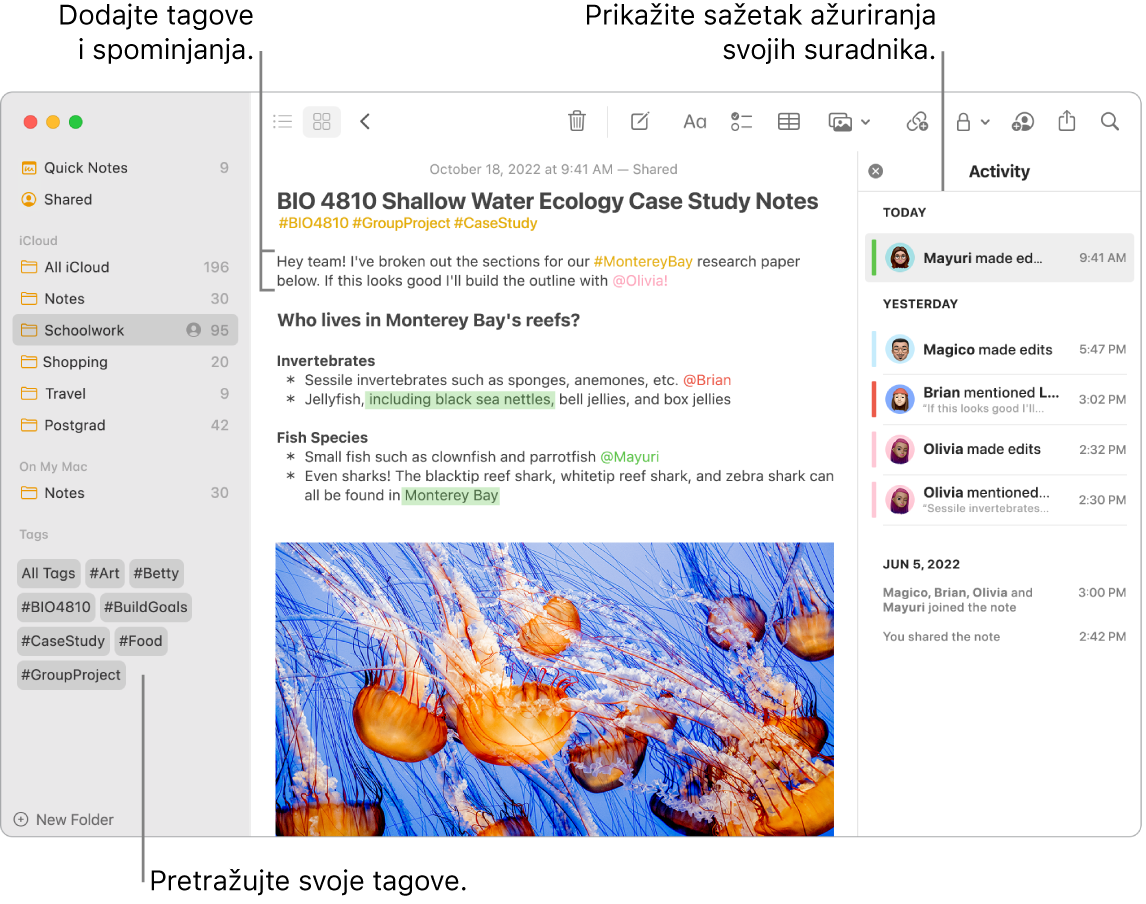
Prikaz sažetka aktivnosti bilješke. Prikažite najnovija ažuriranja o tome tko je radio na dijeljenoj bilješci u prikazu Aktivnost s desne strane prozora Bilješke. Povucite udesno na tekstu bilješke za prikaz oblačića urednika koji prikazuju istaknute promjene i datum i vrijeme uređivanja bilješke.
Dodavanje brze bilješke s bilo kojeg mjesta. Brzom bilješkom možete izraditi bilješku iz bilo koje aplikacije ili web stranice na svom Macu i možete je pregledati u bilo koje vrijeme u kategoriji Brze bilješke u rubnom stupcu Bilješki.
Za izradu Brze bilješke pomaknite pokazivač na donji desni kut zaslona gdje je Brza bilješka standardno dostupna kao Aktivni kut. Ili koristite prečac tipkovnice ![]() -Q.
-Q.
Napomena: Za izradu Brzih bilješki koristeći drugi Aktivni kut idite na Postavke sustava ![]() > Radna površina i Dock, zatim kliknite Aktivni kutovi i odaberite kut kojem ćete dodijeliti Brzu bilješku.
> Radna površina i Dock, zatim kliknite Aktivni kutovi i odaberite kut kojem ćete dodijeliti Brzu bilješku.
Podesite veličinu ili položaj svoje brze bilješke (povucite kut za promjenu veličine brze bilješke ili povucite traku s naslovima kako biste je premjestili), tako da ne blokira sadržaj koji gledate.
Prilagodba alatne trake. Pritisnite Control i kliknite bilo gdje na alatnoj traci za otvaranje prozora Prilagodi alatnu traku. Povucite omiljene stavke na alatnu traku kako bi funkcionirala za vas.
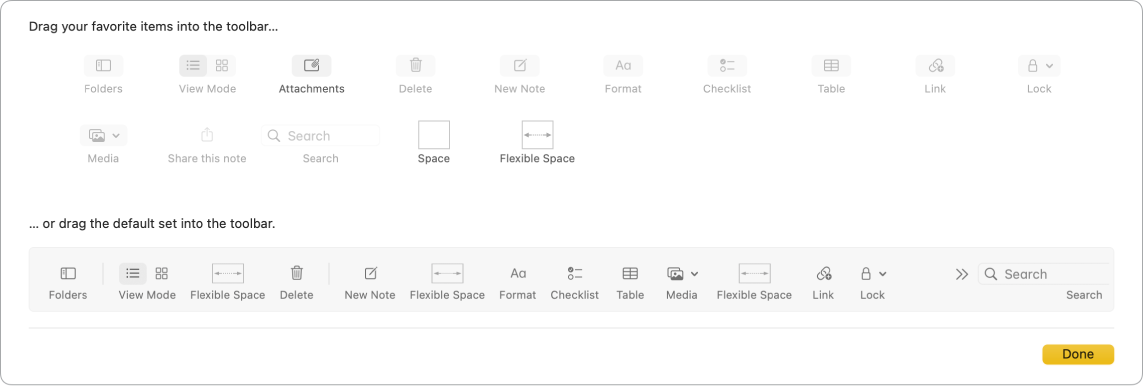
Saznajte više. Pogledajte Upute za uporabu aplikacije Bilješke.