Magic Keyboard s Touch ID-jem
Bežični Magic Keyboard s Touch ID-jem i Magic Keyboard s Touch ID-jem i numeričkom tipkovnicom (prikazanom ispod) sadrži ugrađene značajke koje olakšavaju unos emojija, promjenu jezika tipkovnice, zaključavanje računala Mac Studio i izvršenje mnogih funkcija sustava dodirom tipke. Možete koristiti i otisak prsta za prijavu i obavljanje kupnji pomoću Apple Paya.
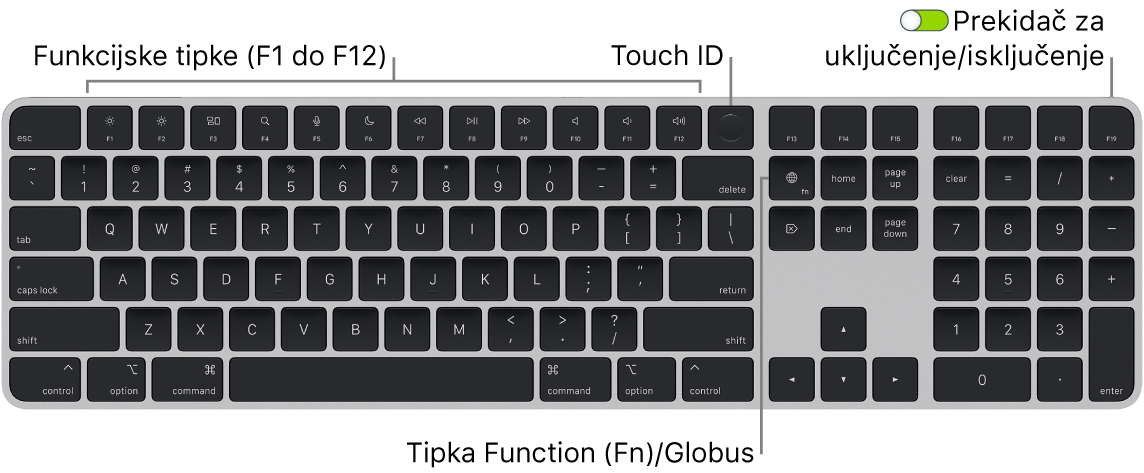
Uključite ili isključite tipkovnicu. Pomaknite prekidač za uključenje/isključenje na stražnjoj strani tipkovnice kako biste je uključili ![]() (tako da se vidi zeleno) ili isključili. Ako Mac ne prepoznaje tipkovnicu, spojite je na Mac USB-C na Lightning kabelom kako biste je uparili, zatim odspojite kabel kako biste je koristili bežično. Upotrijebite isti kabel za punjenje tipkovnice.
(tako da se vidi zeleno) ili isključili. Ako Mac ne prepoznaje tipkovnicu, spojite je na Mac USB-C na Lightning kabelom kako biste je uparili, zatim odspojite kabel kako biste je koristili bežično. Upotrijebite isti kabel za punjenje tipkovnice.
Zaključajte Mac Studio. Brzo pritisnite Touch ID. Za otključavanje računala Mac Studio lagano dodirnite Touch ID ili pritisnite bilo koju tipku i unesite svoju lozinku.
Podesite Touch ID. Možete upotrebljavati otisak prsta za otključavanje računala Mac i kupnju iz trgovina App Store, aplikacije Apple TV i Apple Books te na web stranicama koje koriste Apple Pay. Ako niste podesili Touch ID kad ste podešavali Mac, možete to kasnije napraviti u postavkama Touch ID i lozinka unutar Postavki sustava. Za više informacija o Touch ID-ju pogledajte Podesite svoj Mac Studio. Za informacije o Apple Payu pogledajte Uporaba značajke Apple Pay na vašem Macu.
Upotrijebite Touch ID. Lagano stavite prst na Touch ID. Kad po prvi put uključite ili ponovno uključite Mac trebat ćete unijeti svoju lozinku za prijavljivanje na Mac Studio. Nakon toga, svaki put kad se zatraži vaša lozinka za otključavanje zaslona ili obavljanje kupnje, možete upotrijebiti Touch ID. Svojim otiskom prsta također se možete prebaciti s računa drugog korisnika na svoj račun ako ste podesili brzu izmjenu korisnika za svoj Mac Studio. Za dodatne informacije pogledajte Uporaba Touch ID-ja na Macu u Uputama za uporabu macOS-a.
Podesite postavke tipkovnice. Kako biste naveli opcije za svoju tipkovnicu i tipku Function (Fn)/tipku globusa ![]() , otvorite Postavke sustava, kliknite Tipkovnica u rubnom stupcu i odaberite opcije za promjenu svoje tipkovnice ili izvor ulaza, prikaz emojija i simbola, pokretanje diktata ili definiranje funkcija.
, otvorite Postavke sustava, kliknite Tipkovnica u rubnom stupcu i odaberite opcije za promjenu svoje tipkovnice ili izvor ulaza, prikaz emojija i simbola, pokretanje diktata ili definiranje funkcija.
Uporaba emojija ili promjena jezika tipkovnice. Pritisnite ![]() za prebacivanje na drugu tipkovnicu. Pritisnite
za prebacivanje na drugu tipkovnicu. Pritisnite ![]() više puta za cikličku izmjenu opcija emojija ili drugih jezika koje ste naveli u postavkama Tipkovnica ili pritisnite brzo dvaput za pokretanje diktata (ako ste podesili tu postavku). Na tipkovnici Magic Keyboard s Touch ID-jem tipka je u donjem lijevom kutu, a na tipkovnici Magic Keyboard s Touch ID-jem i numeričkom tipkovnicom, nalazi se s desne strane tipke Delete.
više puta za cikličku izmjenu opcija emojija ili drugih jezika koje ste naveli u postavkama Tipkovnica ili pritisnite brzo dvaput za pokretanje diktata (ako ste podesili tu postavku). Na tipkovnici Magic Keyboard s Touch ID-jem tipka je u donjem lijevom kutu, a na tipkovnici Magic Keyboard s Touch ID-jem i numeričkom tipkovnicom, nalazi se s desne strane tipke Delete.
Upotrijebite funkcijske tipke. Funkcijske tipke u gornjem redu pružaju prečace za ove uobičajene funkcije sustava:
Svjetlina (F1, F2): Pritisnite
 ili
ili  za smanjenje ili povećavanje svjetline zaslona.
za smanjenje ili povećavanje svjetline zaslona.Mission Control (F3): Pritisnite
 za pregled aktivnosti na svom računalu Mac, uključujući sve površine i otvorene prozore.
za pregled aktivnosti na svom računalu Mac, uključujući sve površine i otvorene prozore.Spotlight pretraživanje (F4): Pritisnite
 za otvaranje Spotlighta i jednostavno traženje nečega na svom računalu Mac.
za otvaranje Spotlighta i jednostavno traženje nečega na svom računalu Mac.Diktat/Siri (F5): Pritisnite
 za aktiviranje diktata. Diktirati tekst možete u svim aplikacijama u kojima možete unositi tekst (npr. u aplikacijama Poruke, Mail, Pages i drugima). Pritisnite i zadržite
za aktiviranje diktata. Diktirati tekst možete u svim aplikacijama u kojima možete unositi tekst (npr. u aplikacijama Poruke, Mail, Pages i drugima). Pritisnite i zadržite  za aktiviranje Siri, zatim odmah izgovorite svoj zahtjev.
za aktiviranje Siri, zatim odmah izgovorite svoj zahtjev.Zabrana ometanja (F6): Pritisnite
 za uključivanje ili isključivanje Zabrane ometanja. Kad je Zabrana ometanja uključena nećete vidjeti ili čuti obavijesti na Macu, ali ih možete kasnije vidjeti u Centru za obavijesti.
za uključivanje ili isključivanje Zabrane ometanja. Kad je Zabrana ometanja uključena nećete vidjeti ili čuti obavijesti na Macu, ali ih možete kasnije vidjeti u Centru za obavijesti.Mediji (F7, F8, F9): Pritisnite
 za pretraživanje unatrag,
za pretraživanje unatrag,  za reprodukciju ili pauzu, ili
za reprodukciju ili pauzu, ili  za pretraživanje unaprijed unutar pjesme, filma ili prezentacije.
za pretraživanje unaprijed unutar pjesme, filma ili prezentacije.Isključenje zvuka (F10): Pritisnite
 za isključenje zvuka.
za isključenje zvuka.Glasnoća (F11, F12): Pritisnite
 ili
ili  za smanjenje ili povećavanje glasnoće zvuka.
za smanjenje ili povećavanje glasnoće zvuka.
Upotrijebite alternativne funkcije. Funkcijske tipke mogu provoditi postupke za određene aplikacije ili mogu imati alternativne funkcije, primjerice, tipka F11 može sakriti sve otvorene prozore i prikazati radnu površinu. Za pokretanje alternativne funkcije povezane s tipkom pritisnite i zadržite tipku Fn dok držite pritisnutu funkcijsku tipku.
Koristite prečace tipkovnice. Možete istovremeno pritisnuti dvije ili više tipki za brzo obavljanje stvari na svom Macu koje biste obično radili dodirnom površinom, mišem ili drugim uređajem. Primjerice, pritisnite Command-C za kopiranje odabranog teksta, zatim kliknite mjesto na koje želite zalijepiti tekst i pritisnite Command-V. Za popis često korištenih prečaca tipkovnice pogledajte Prečaci tipkovnice na vašem Macu. Ako ste početnik u korištenju Maca mogli biste biti zainteresirani za Jeste li novi korisnik Mac računala?.