
Importiranje Excel ili tekstualne datoteke u aplikaciju Numbers na iPadu
Možete importirati Excel tablične dokumente, kao i odvojene tekstualne datoteke ili tekstualne datoteke fiksne širine u aplikaciju Numbers. Ako importirate odvojenu tekstualnu datoteku ili tekstualnu datoteku fiksne širine i vaša tablica ne izgleda dobro, možete podesiti postavke importiranja.
Napomena: Ne možete podesiti postavke importiranja nakon što uredite importiranu tablicu.
Importiranje Excel datoteke
U upravitelju dokumentima dodirnite Preglednik, pronađite Excel datoteku, zatim dodirnite njezinu minijaturu.
Importiranje tekstualne datoteke
U upravitelju dokumentima dodirnite Preglednik, pronađite tekstualnu datoteku, zatim dodirnite njezinu minijaturu.
Ako tablica ne izgleda ispravno, možete podesiti postavke. Za više informacija pogledajte zadatke u nastavku.
Promijenite postavke za odvojenu tekstualnu datoteku
Kada importirate podatke iz odvojene tekstualne datoteke, možda ćete trebati prilagoditi postavke kako bi tablica izgledala točno.
U upravitelju dokumentima dodirnite Preglednik, pronađite tekstualnu datoteku, zatim dodirnite njezinu minijaturu.
Dodirnite bilo gdje u tablici kako biste je odabrali, zatim dodirnite
 .
.Dodirnite Tablica, zatim dodirnite Prilagodi postavke.
Dodirnite karticu Odvojeno.
Dodirnite jednu ili više opcija graničnika za odvajanje vrijednosti ili unesite prilagođeni graničnik.
Graničnik je znak kojim se definiraju prijelomi stupaca.
Učinite nešto od sljedećeg:
Kodiranje teksta: Dodirnite Kodiranje teksta, pa odaberite opciju.
Transpozicija redaka i stupaca: Za transpoziciju ili prebacivanje redaka i stupaca u svojoj tablici kada je importirate odaberite “Transpozicija redaka i stupaca.“
Dodavanje označnih podataka teksta: Označni podatak teksta pokazuje gdje tekst počinje i gdje završava. Dodirnite Označni podatak teksta, zatim dodirnite neki znak.
Ignorirajte duple označne podatke teksta: Odaberite opciju “Tretirajte uzastopne graničnike kao jedan.“
Dodirnite Ažuriranje.
Promijenite postavke za tekstualnu datoteku fiksne širine
Kada importirate podatke iz tekstualne datoteke fiksne širine, možda ćete trebati prilagoditi postavke kako bi tablica izgledala točno.
U upravitelju dokumentima dodirnite Preglednik, pronađite tekstualnu datoteku, zatim dodirnite njezinu minijaturu.
Dodirnite bilo gdje u tablici kako biste je odabrali, zatim dodirnite
 .
.Dodirnite Tablica, zatim dodirnite Prilagodi postavke.
Dodirnite karticu Fiksna širina.
Učinite nešto od sljedećeg:
Dodavanje novog stupca: Dodirnite bilo gdje u retku zaglavlja.
Promjena širine stupca: U tekstualnoj datoteci fiksne širine, širine stupca podešene su na određeni broj znakova. Povucite strelice u traci adrese stupca da biste prilagodili broj znakova u svakom stupcu.
Spajanje stupaca: Povucite strelicu gore i izvan trake adrese stupca.
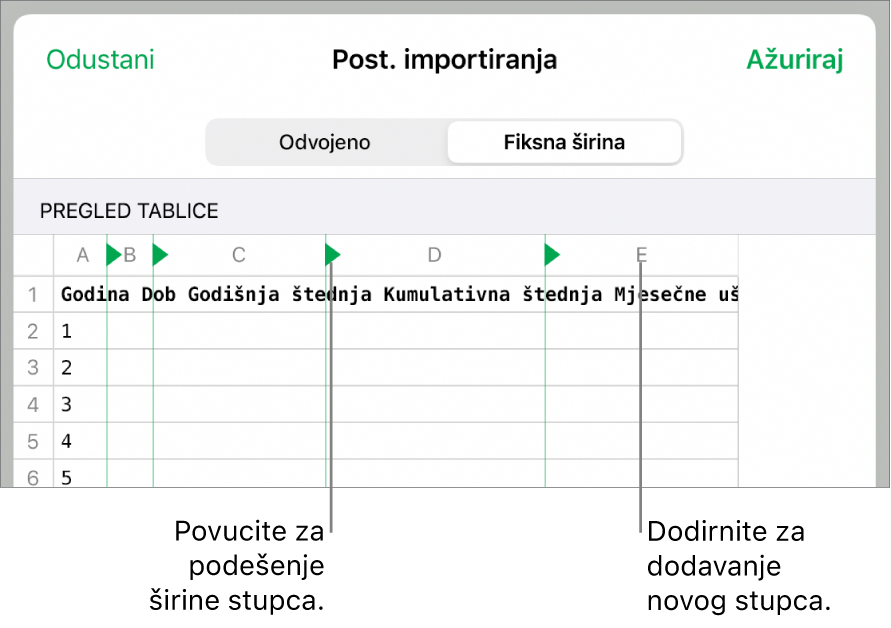
Kodiranje teksta: Dodirnite Kodiranje teksta, pa dodirnite opciju.
Transpozicija redaka i stupaca: Za transpoziciju ili prebacivanje redaka i stupaca u svojoj tablici kada je importirate odaberite “Transpozicija redaka i stupaca.“
Dodirnite Ažuriranje.