
Formatiranje popisa u aplikaciji Numbers na iPadu
Numbers prepoznaje da izrađujete popis kad započnete rečenicu crticom ili brojem ili slovom nakon kojeg slijedi točka. Možete i odabrati tekst, zatim ga formatirati kao jednostavan popis ili kao popis sa složenom hijerarhijom. Uslojeni popisi, poput popisa koji se koriste u pravnim dokumentima, upotrebljavaju ugniježđene brojeve ili slova (na primjer, 3., 3.1, 3.1.1).

Možete mijenjati stil brojki i slova, mijenjati uvlačenje i izraditi vlastite tekstualne i slikovne predznake za prilagodbu popisa. Ako izradite popis čije formatiranje želite ponovno koristiti u istom tabličnom dokumentu, možete ga spremiti kao novi stil popisa.
Automatska izrada popisa
Numbers prepoznaje da izrađujete popis kad započnete rečenicu crticom ili brojem ili slovom nakon kojeg slijedi točka.
Idite u aplikaciju Numbers
 na iPadu.
na iPadu.Otvorite tablični dokument s postojećim tekstualnim okvirom ili oblikom, zatim dvaput dodirnite tekstualni okvir ili oblik u koji želite dodati popis.
Unesite prvu stavku s vašeg popisa, unesite crticu, slovo ili broj iza kojeg slijedi točka (primjerice, 1. ili A.), zatim unesite prvu stavku u popis.
Dodirnite Return, zatim nastavite unositi stavke popisa, dodirujući Return nakon svakog unosa.
Svaki novi redak automatski započinje istim znakom s kojim ste započeli. Brojevi i slova se povećavaju u skladu s tim.
Za završetak popisa dodirnite
 , dodirnite Grafičke oznake i popisi, zatim dodirnite Bez.
, dodirnite Grafičke oznake i popisi, zatim dodirnite Bez.Ako ne vidite Grafičke oznake i popisi, dodirnite Tekst na vrhu kontrola.

Također možete formatirati tekst kao popis odabirući ga i zatim primjenjujući stil popisa u Grafičke oznake i popisi.
Isključite automatsko prepoznavanje popisa
Ako ne želite da Numbers automatski formatira tekst kao popis kada započnete rečenicu crticom, ili brojem ili slovom s točkom, možete isključiti ovu postavku.
Idite u aplikaciju Numbers
 na iPadu.
na iPadu.Otvorite tablični dokument, dodirnite
 pri vrhu zaslona, zatim dodirnite Postavke.
pri vrhu zaslona, zatim dodirnite Postavke.Dodirnite Automatsko ispravljanje, a zatim isključite Automatski prepoznaj popise.
Postavka se primjenjuje na sve tablične dokumente u aplikaciji Numbers.
Formatiranje popisa
Idite u aplikaciju Numbers
 na iPadu.
na iPadu.Otvorite tablični dokument, dvaput dodirnite tekstualni okvir ili oblik u koji želite dodati popis.
Učinite nešto od navedenog za odabir stavki koje želite mijenjati:
Odaberite jednu stavku popisa: Dodirnite predznak ili simbol pokraj stavke popisa.
Odaberite više stavki popisa: Dvaput dodirnite iza teksta u zadnjoj stavci koju želite odabrati, a zatim povucite hvatište odabira tako da odabir uključuje sve stavke koje želite mijenjati.
Dodirnite
 , zatim dodirnite Tekst.
, zatim dodirnite Tekst.Upotrijebite kontrole u odjeljku Predznaci i popisi da biste učinili bilo što od sljedećeg:

Promjena razine uvlake (hijerarhije) odabranih stavki: Dodirnite tipku izvlake ili uvlake ispod Predznaka i popisa.
Podešavanje razmaka između redaka: S odabranim svim stavkama popisa, dodirnite Razmak između redaka, zatim dodirnite
 pokraj Razmaka za smanjivanje ili povećanje razmaka.
pokraj Razmaka za smanjivanje ili povećanje razmaka.
Za izmjenu stila popisa i izgled predznaka, brojki i slova, dodirnite Predznaci i popisi, a zatim učinite bilo što od sljedećeg:
Promjena stila popisa: Dodirnite novi stil popisa.
Promjena slijeda brojeva ili slova: Dodirnite
 pokraj stila, dodirnite Formatiraj, a zatim odaberite format broja. Pogledajte „Promjena slijeda brojeva ili slova” u nastavku.
pokraj stila, dodirnite Formatiraj, a zatim odaberite format broja. Pogledajte „Promjena slijeda brojeva ili slova” u nastavku.Promjena stila predznaka: Dodirnite
 pokraj stila predznaka kojeg želite izmijeniti, dodirnite Tekstualni predznak ili Slikovni predznak, a zatim odaberite novi znak ili sliku. Pogledajte „Prilagodi predznake” u nastavku.
pokraj stila predznaka kojeg želite izmijeniti, dodirnite Tekstualni predznak ili Slikovni predznak, a zatim odaberite novi znak ili sliku. Pogledajte „Prilagodi predznake” u nastavku.
Kad završite, dodirnite list za zatvaranje postavki.
Zvjezdica ili tipka Ažuriraj pokraj stila popisa označava da jedna ili više stavki koje koriste taj stil ima izmijenjeni format. Ako želite da se formatiranje podudara, odaberite stavke popisa s formatiranjem koje želite zadržati, a zatim dodirnite tipku Ažuriraj. Sve stavke popisa koje su bile izmijenjene ažuriraju se tako da se podudaraju s onima koje ste odabrali.
Napomena: Razmak između redaka nije uključen u stil popisa.
Promjena rasporeda stavki popisa
Možete povlačiti stavke na popisu na drugu razinu u hijerarhiji ili na drugu razinu uvlačenja.
Idite u aplikaciju Numbers
 na iPadu.
na iPadu.Otvorite tablični dokument s postojećim popisom, zatim dvaput dodirnite stavku iz popisa pa dodirnite i držite predznak ili simbol na početku retka.
Povlačite stavku prema gore, dolje, lijevo ili desno u popisu, sve dok se ne prikaže plavi trokut na mjestu gdje želite postaviti stavku.
Promjena slijeda brojeva ili slova
Možete koristiti brojeve ili slova u različitim formatima, kako biste odredili razine hijerarhije u numeriranim popisima.
Idite u aplikaciju Numbers
 na iPadu.
na iPadu.Otvorite tablični dokument s postojećim popisom, zatim učinite nešto od sljedećeg za odabir stavki popisa čiju numeraciju ili označavanje slovima želite mijenjati:
Odaberite jednu stavku popisa: Dodirnite predznak ili simbol pokraj stavke popisa.
Odaberite više stavki popisa: Dodirnite iza teksta u zadnjoj stavci koju želite odabrati, a zatim povucite hvatište odabira tako da odabir uključuje sve stavke koje želite mijenjati.
Dodirnite
 , a zatim dodirnite Predznaci i popisi.
, a zatim dodirnite Predznaci i popisi.Dodirnite stil brojki ili slova (Slovno, Brojčano ili Harvard) da biste ga primijenili na odabrani tekst.
Dodirnite
 pokraj stila.
pokraj stila.Dodirnite Formatiraj, a zatim odaberite slijed brojeva ili slova.
Dodirnite Natrag, a zatim koristite kontrole opcije Uredi stil popisa za izmjenu uvlake, boje i veličine slova ili brojki.
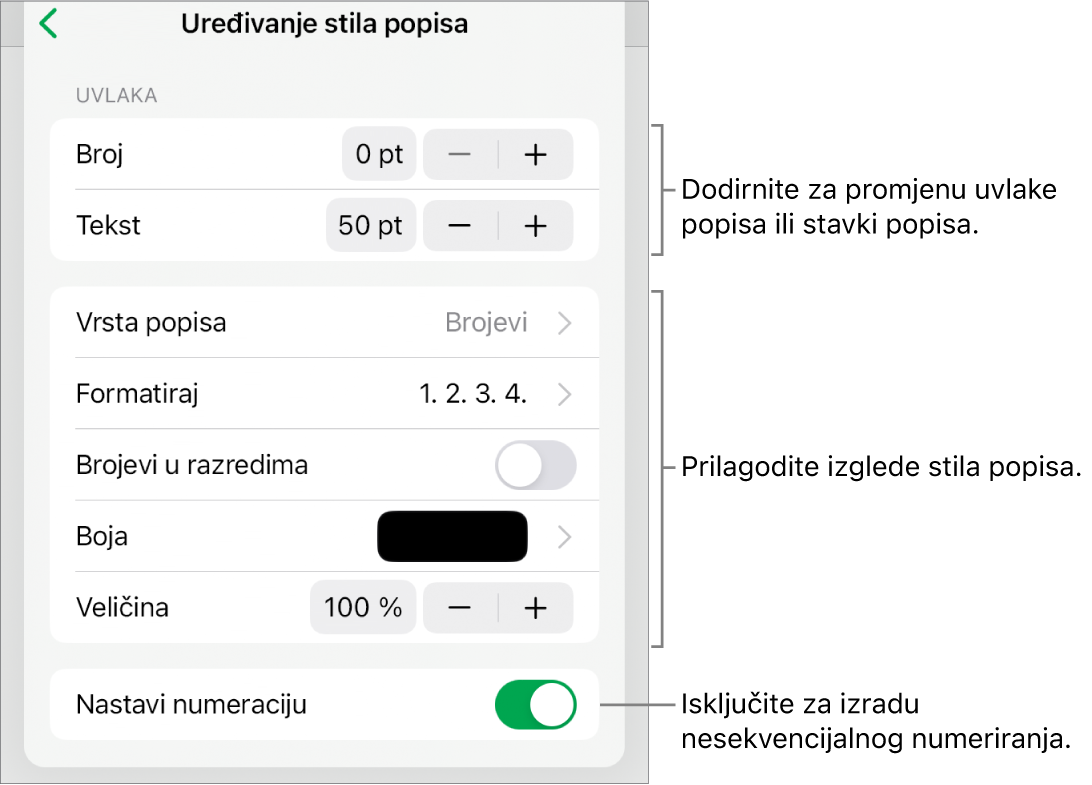
Za upotrebu ugniježđenih brojeva ili slova (na primjer, 3., 3.1., 3.1.1.) omogućite hijerarhiju brojeva.
Za izradu numeriranja koje nije slijedno, isključite Nastavi slijed numeriranja, a zatim dodirnite
 za namještanje početnog broja.
za namještanje početnog broja.Kad završite, dodirnite list za zatvaranje postavki.
Zvjezdica ili tipka Ažuriraj pokraj stila popisa označava da jedna ili više stavki koje koriste taj stil ima izmijenjeni format. Ako želite da se formatiranje podudara, odaberite stavke popisa s formatiranjem koje želite zadržati, a zatim dodirnite tipku Ažuriraj. Sve stavke popisa koje su bile izmijenjene ažuriraju se tako da se podudaraju s onima koje ste odabrali.
Napomena: Razmak između redaka nije uključen u stil popisa.
Prilagodi predznake
Možete koristiti različite tekstualne i slikovne predznake za dodavanje vlastitog izgleda popisu. Kao predznak može se koristiti bilo koji tekstualni znak, emotikon ili slika.
Idite u aplikaciju Numbers
 na iPadu.
na iPadu.Otvorite tablični dokument s postojećim popisom, zatim učinite nešto od sljedećeg za odabir stavki popisa čije predznake želite mijenjati:
Odaberite jednu stavku popisa: Dodirnite predznak ili simbol pokraj stavke popisa.
Odaberite više stavki popisa: Dodirnite iza teksta u zadnjoj stavci koju želite odabrati, a zatim povucite hvatište odabira tako da odabir uključuje sve stavke koje želite mijenjati.
Dodirnite
 , a zatim dodirnite Predznaci i popisi.
, a zatim dodirnite Predznaci i popisi.Dodirnite
 pokraj stila predznaka kojeg želite izmijeniti.
pokraj stila predznaka kojeg želite izmijeniti.Dodirnite Tekstualni predznak ili Slikovni predznak, a zatim učinite nešto od sljedećeg:
Za grafičke oznake teksta: Dodirnite stil predznaka da biste ga primijenili. Za korištenje druge oznake dodirnite „Dodirnite za dodavanje“ pokraj Prilagođenog predznaka, dodirnite znak ili emotikon koji želite koristiti, zatim dodirnite tipku Return.
Za grafičke oznake slike: Dodirnite slikovni predznak da biste ga primijenili. Za korištenje vlastite slike dodirnite Prilagođeni predznak, a zatim odaberite sliku, snimite fotografiju (dodirnite Snimi fotografiju) ili dodirnite “Umetni iz” i odaberite sliku.
Za promjenu veličine ili poravnanja predznaka, dodirnite Natrag i koristite kontrole na opcije Uredi stil popisa za izmjenu.
Kad završite, dodirnite list za zatvaranje postavki.
Ažuriranje ili vraćanje stila popisa
Kod promjene izgleda popisa, primjerice promjenom stila grafičke oznake ili broja ili razmaka uvlaka, dolazi do poništenja stila koji je naznačen zvjezdicom kraj naziva stila popisa.
Ako želite zadržati poništenja bez ažuriranja stila, nemojte činiti ništa. Tekst zadržava vaše promjene, a zvjezdica se pojavljuje kraj stila popisa kad god odaberete ili uredite popis.
Stil popisa možete i ažurirati svojim izmjenama, tako da se ažuriraju i sve stavke koje koriste taj stil. Ako ne želite zadržati promjene, stavku popisa možete vratiti natrag u izvorni stil popisa.
Dodirnite predznak, slovo ili broj za stavku popisa s promjenom, a zatim dodirnite
 .
.Kada je odabrana stavka s promjenom, pokraj naziva stila u Predznacima i popisima vidjet ćete zvjezdicu.
Dodirnite naziv stila, a zatim učinite nešto od sljedećeg:
Uklanjanje poništenja i vraćanje na izvorni stil popisa: Dodirnite naziv stila (ali ne tipku Ažuriraj). Izmjene formatiranja se uklanjaju, a formatiranje stavke podudara se s drugim stavkama popisa koje koriste taj stil.
Ažurirajte stil da biste upotrijebili poništenja: Dodirnite Ažuriranje. Sve stavke popisa koje koriste taj stil ažuriraju se sukladno novom formatiranju.
Napomena: Stilovi popisa uključuju samo formatiranje koje ste podesili koristeći kontrole Uredi stil popisa na Predznacima i popisima.
Izrada, preimenovanje ili brisanje stila popisa
Idite u aplikaciju Numbers
 na iPadu.
na iPadu.Otvorite tablični dokument s postojećim popisom, zatim odaberite bilo koji tekst na popisu koji koristi stil koji želite preimenovati ili obrisati.
Dodirnite
 , a zatim dodirnite Predznaci i popisi.
, a zatim dodirnite Predznaci i popisi.Dodirnite Uredi u gornjem desnom kutu kontrola za opciju Predznaci i popisi.
Učinite jedno od sljedećeg:
Izrada novog stila: Dodirnite
 u gornjem lijevom kutu kontrola za izradu duplikata stila koji koristi tekst koji ste odabrali. Upišite novi naziv za stil, a zatim izmijenite njegovo formatiranje.
u gornjem lijevom kutu kontrola za izradu duplikata stila koji koristi tekst koji ste odabrali. Upišite novi naziv za stil, a zatim izmijenite njegovo formatiranje.Preimenovanje stila: Dodirnite naziv stila, a zatim upišite novi naziv.
Brisanje stila: Dodirnite
 , a zatim dodirnite Obriši. Ako se stil koristi negdje drugdje u tabličnom dokumentu, u dijaloškom okviru će se od vas zatražiti da odaberete zamjenski stil.
, a zatim dodirnite Obriši. Ako se stil koristi negdje drugdje u tabličnom dokumentu, u dijaloškom okviru će se od vas zatražiti da odaberete zamjenski stil.Promjena redoslijeda stilova na popisu: Dodirnite i zadržite
 s desne strane naziva popisa, a zatim povucite stil na novu lokaciju.
s desne strane naziva popisa, a zatim povucite stil na novu lokaciju.