
Ažuriranje Apple softvera
Za zaštitu uređaja i upravljanje pristupom osobnim podacima osigurajte instaliranje najnovijeg operativnog sustava s najnovijim sigurnosnim ažuriranjima i ažuriranjem privatnosti. Nakon ažuriranja uređaja možete naučiti kako upravljati svojim Apple računom. Svi Appleovi uređaji imaju koristi od ažuriranja softvera.

Ažuriranje softvera operativnog sustava jedna je od najvažnijih stvari koje možete učiniti kako biste zaštitili svoj uređaj i svoje podatke. Apple olakšava preuzimanje i instaliranje tih ažuriranja.
Kako biste vidjeli popis sigurnosnih ažuriranja za Apple uređaje, pogledajte članak Apple podrške Appleova sigurnosna ažuriranja.
Saznajte kako: Za prikaz zadatka u nastavku odaberite tipku plus ![]() pored njegovog naslova.
pored njegovog naslova.
Automatsko ažuriranje iPhonea i iPada
Ako niste uključili automatska ažuriranja prilikom prvog podešavanja uređaja, sada možete to učiniti.
Otvorite Postavke
 > Općenito > Ažuriranje softvera > Automatski.
> Općenito > Ažuriranje softvera > Automatski.Uključite sve tri opcije: Automatski instaliraj ažuriranja za [iOS ili iPadOS], Sigurnosni odgovori i datoteke sustava i Automatski preuzmi ažuriranja za [iOS ili iPadOS].
Kad je ažuriranje dostupno, uređaj preuzima i instalira ažuriranje preko noći dok se puni i spojen je na Wi-Fi. Prije nego se ažuriranje instalira, dobit ćete obavijest.
Za isključivanje automatskih ažuriranja otvorite Postavke > Općenito > Ažuriranje softvera > Automatska ažuriranja, zatim isključite opcije Automatski instaliraj ažuriranja za [iOS ili iPadOS] i Sigurnosni odgovori i datoteke sustava.
Ručno ažuriranje iPhonea ili iPada
U bilo kojem trenutku možete ručno provjeriti i instalirati ažuriranja softvera.
Otvorite Postavke
 > Općenito > Ažuriranje softvera.
> Općenito > Ažuriranje softvera.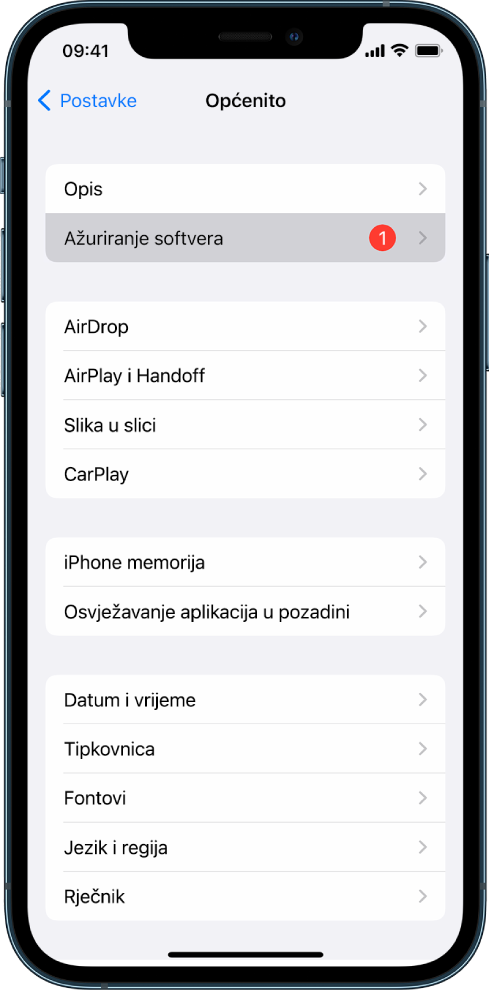
Zaslon prikazuje trenutačno instaliranu verziju iOS-a i upozorava vas ako je dostupno ažuriranje.
Ažuriranje iPhonea ili iPada koristeći računalo
Potrebno je sljedeće:
Mac s USB priključnicom i sustavom OS X 10.9 ili novijim
Uređaj sa sustavom Windows s USB priključnicom i sustavom Windows 7 ili novijim
Učinite jedno od navedenog:
Spojite uređaj na računalo pomoću isporučenog Lightning-USB kabela. Ako vaše računalo ima USB-C priključnicu, koristite USB-C-USB adapter ili USB-C-Lightning kabel (svaki se prodaje zasebno).
Ako se vaš uređaj isporučuje s USB-C-Lightning kabelom, a vaše računalo ima USB priključnicu, koristite Lightning-USB kabel (prodaje se zasebno).
Ako je vaš iPad isporučen s USB-C kabelom za punjenje, a vaše računalo ima USB priključnicu, koristite USB-C-USB adapter i USB-A kabel (svaki se prodaje zasebno).
Ako je vaš iPad isporučen s Thunderbolt 4/USB-4 kabelom za punjenje, a vaše računalo ima USB priključnicu, koristite USB-C-USB adapter i USB-A kabel (svaki se prodaje zasebno). Možete koristiti Thunderbolt ili USB kabele s Thunderbolt uređajima kao što su iPad Pro 12,9-inčni (5. generacija) i iPad Pro 11-inčni (3. generacija).
Nakon što uređaj uspješno povežete s računalom, učinite nešto od sljedećeg:
U rubnom stupcu Findera na Macu: Odaberite svoj uređaj, zatim pri vrhu prozora kliknite Općenito.
Kako biste koristili Finder za ažuriranje uređaja na iOS 15 ili iPadOS 15, morate imati macOS 10.15 ili noviji. U ranijim verzijama sustava macOS ažurirajte uređaj pomoću aplikacije iTunes.
U aplikaciji iTunes na uređaju sa sustavom Windows: Kliknite tipku iPhone u gornjem lijevom dijelu iTunes prozora, zatim kliknite Sažetak.
Kliknite Potraži ažuriranja.
Za instaliranje dostupnog ažuriranja kliknite Ažuriraj.
Automatsko ažuriranje Maca
Učinite jedno od navedenog:
Ako vaš Mac ima sustav macOS 13 ili noviji: Odaberite Apple izbornik
 , odaberite Postavke sustava, kliknite Općenito, zatim kliknite Ažuriranje softvera.
, odaberite Postavke sustava, kliknite Općenito, zatim kliknite Ažuriranje softvera.Ako vaš Mac ima sustav macOS 12 ili raniji: Odaberite Apple izbornik
 , odaberite Postavke sustava, kliknite Ažuriranje softvera
, odaberite Postavke sustava, kliknite Ažuriranje softvera  .
.
Za automatsko instaliranje ažuriranja macOS-a odaberite “Automatski ažuriraj moj Mac”.
Za podešavanje naprednih opcija ažuriranja kliknite Napredno, a zatim učinite bilo što od sljedećeg:
Kako bi vaš Mac automatski provjeravao ima li ažuriranja: Odaberite “Potraži ažuriranja”.
Da bi vaš Mac preuzimao ažuriranja bez pitanja: Odaberite “Preuzmi nova ažuriranja kad su dostupna”.
Za automatsko instaliranje ažuriranja macOS-a na Macu: Odaberite “Instaliraj ažuriranja macOS-a”.
Za automatsko instaliranje ažuriranja aplikacija na Macu iz trgovine App Store: Odaberite “Instaliraj ažuriranja aplikacija iz trgovine App Store”.
Za automatsko instaliranje podatkovnih datoteka sustava i sigurnosnih ažuriranja na Macu: Odaberite “Instaliranje sigurnosnih odgovora i sistemskih datoteka.”
Kliknite OK.
Za automatsko primanje najnovijih ažuriranja preporučujemo da odaberete “Potraži ažuriranja”, “Preuzmi nova ažuriranja kad su dostupna” i “Instaliraj podatkovne datoteke sustava i sigurnosna ažuriranja”.
Napomena: MacBook, MacBook Pro i MacBook Air moraju imati priključen strujni kabel za automatsko preuzimanje ažuriranja.
Ručno ažuriranje Maca
Možete ručno ažurirati operativni sustav Maca i bilo koji softver koji ste preuzeli iz trgovine App Store.
Učinite jedno od navedenog:
Ako vaš Mac ima sustav macOS 13 ili noviji: Odaberite Apple izbornik
 , odaberite Postavke sustava, kliknite Općenito, zatim kliknite Ažuriranje softvera.
, odaberite Postavke sustava, kliknite Općenito, zatim kliknite Ažuriranje softvera.Ako vaš Mac ima sustav macOS 12 ili raniji: Odaberite Apple izbornik
 , odaberite Postavke sustava, kliknite Ažuriranje softvera
, odaberite Postavke sustava, kliknite Ažuriranje softvera  .
.
Za ažuriranje softvera preuzetog iz trgovine App Store kliknite Apple izbornik. Broj dostupnih ažuriranja, ako postoje, prikazan je uz App Store. Odaberite App Store za nastavak u aplikaciji App Store
 .
.