
Promjena i naglašavanje videozapisa u aplikaciji Foto na Macu
Možete prilagoditi i naglasiti videzapise za izradu finih korekcija boja ili izradu zadivljujućih vizualnih efekata. Možete čak pregledavati, reproducirati i uređivati 10-bitne HDR videozapise (HLG kodirane). Alati za uređivanje aplikacije Foto mijenjaju izgled videozapisa kao i fotografija. Možete naglasiti boju, primijeniti filtre i čak izrezati i izravnati videozapise. Promjene koje unesete utječu na cijeli videozapis (ne možete napraviti izmjene na samo jednom dijelu njega).

Možete i koristiti alate Auto naglašavanje i Rotiranje u alatnoj traci za uređivanje za promjenu videozapisa. Pogledajte Uređivanje osnova u aplikaciji Foto na Macu.
Uređivanje videozapisa
Možete prilagoditi osvjetljenje, boju i ostalo radi postizanja željenog izgleda. (Ne možete koristiti alat retuširanja ili crvenih očiju za promjenu videozapisa; ove se prilagodbe prikazuju zatamnjenima u prozoru Prilagodi.) Primjenom prilagodbi na videozapis ne mijenja se originalna snimka; možete vratiti na originalni izgled vašeg videozapisa u svakom trenutku.
Idite u aplikaciju Foto
 na Macu.
na Macu.Dvaput kliknite na videozapis, zatim na alatnoj traci kliknite Uredi.
KKliknite Prilagodi u alatnoj traci za prikaz opcija prilagodbe, zatim napravite bilo što od sljedećeg:
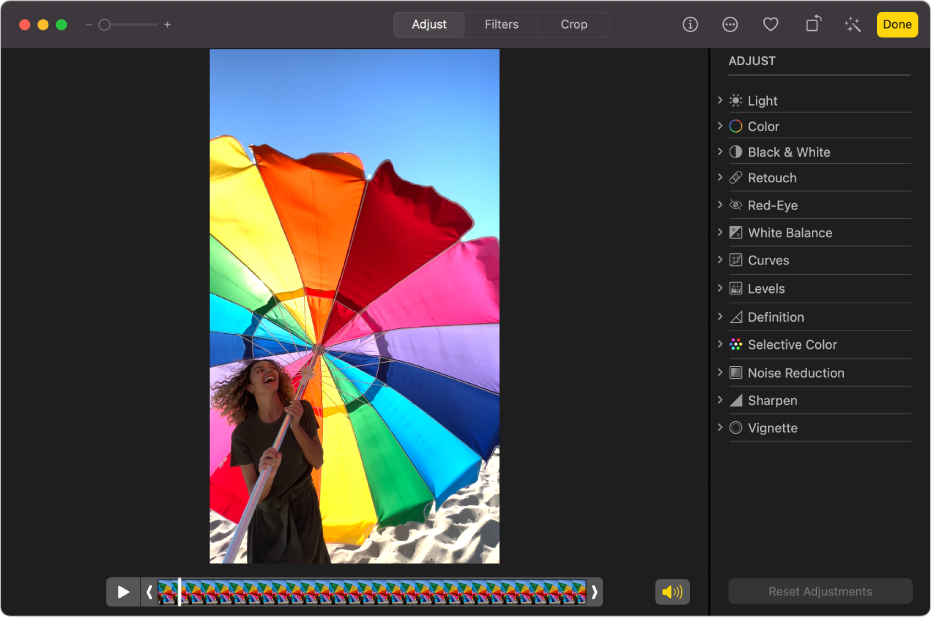
Uređivanje Prostornog zvuka uz Miksanje zvuka u videozapisima snimljenima na modelima iPhone 16 i iPhone 16 Pro
Kada snimite videozapis na modelima uređaja iPhone 16, snima više formata poput Prostornog zvuka i Sterea za više opcija prilagodbe zvuka. Ako snimite videozapis s uključenim Prostornim zvukom, možete kasnije urediti zvuk videozapisa na Macu, na primjer, smanjiti pozadinski šum radi fokusiranja na osobu koja govori na kameri.
Idite u aplikaciju Foto
 na Macu.
na Macu.Dvaput kliknite videozapis koji je snimljen na modelu uređaja iPhone 16, zatim kliknite Uredi u alatnoj traci.
U Miksanju zvuka odaberite bilo što od sljedećeg:
Standardni: Reproducirajte originalni zvuk koji ste snimili.
U sličici: Smanjite zvukove i glasove iz izvora koji se ne vide u sličici na videozapisu.
Studio: Smanjite pozadinske zvukove i odjek kako bi zvuk čuli kao da se snima u profesionalnom studiju.
Filmski: Stavite sve glasove na prednji zapis i ostavite šumove okoline u okruženje, poput zvuka u filmovima.
Povucite kliznik Intenzitet ispod videozapisa za smanjenje ili povećanje efekta.
Za više informacija o Prostornom zvuku pogledajte članak Promjena opcija snimanja zvuka u Uputama za uporabu iPhone uređaja.
Reproduciranje videozapisa pri manjoj brzini
Možete usporiti videozapise koji su snimljeni velikom brzinom sličica radi dramatičnog efekta.
Idite u aplikaciju Foto
 na Macu.
na Macu.Dvaput kliknite videozapis za otvaranje, zatim na alatnoj traci kliknite Uredi.
Kliknite Prilagodi u alatnoj traci, kliknite skočni izbornik u donjem desnom kutu videozapisa, zatim odaberite brzinu reprodukcije:
Normalna brzina: Reproducirajte video pri normalnoj brzini. To je uvijek dostupno.
Polovica brzine: Usporite video za pola. Dostupno ako snimite video pri brzini sličice od najmanje 60 sličica u sekundi.
Četvrtina brzine: Usporedite video na četvrtinu brzine. Dostupno ako snimite video pri brzini sličice od najmanje 120 sličica u sekundi.
Jedna petina brzine: Usporite video na jednu petinu brzine ili 24 sličice po sekundi. Dostupno ako snimite video pri brzini sličice od najmanje 120 sličica u sekundi.
Napomena: Dostupne opcije reprodukcije ovise o formatu videozapisa koji ste snimili. Što je veći format koji snimite, više je opcija dostupno.
Primjena filtra na videozapis
Možete i primijeniti filtar videozapisu radi izrade hladnijeg ili toplijeg izgleda ili primijeniti poseban crno-bijeli efekt. Kada primijenite filtar možete prilagoditi količinu filtriranja koja će se prikazati.
Idite u aplikaciju Foto
 na Macu.
na Macu.Dvaput kliknite na videozapis, zatim na alatnoj traci kliknite Uredi.
Kliknite Filtri u alatnoj traci, zatim kliknite željeni filtar i povucite kliznik za promjenu izgleda filtra.
Pogledajte Dodavanje filtara fotografijama i videozapisima.
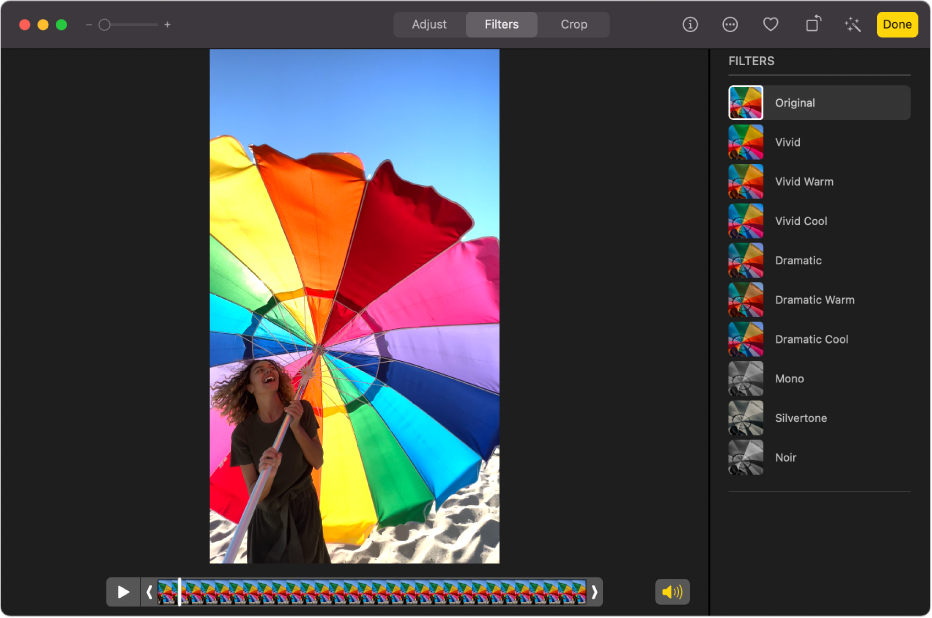
Skraćivanje videozapisa
Možete skratiti video isječak tako da započne i zaustavi se na određenim mjestima. Kraćenjem videozapisa video se zabravo ne briše; sve skraćene videozapise možete kasnije oporaviti.
Idite u aplikaciju Foto
 na Macu.
na Macu.Dvaput kliknite videozapis za otvaranje, zatim kliknite Uredi.
Kliknite Prilagodi u alatnoj traci, zatim povucite hvatišta rezanja na bilo koji kraj radi skraćivanja videozapisa.

Da biste odabrali Sličicu postera za video, povucite kliznik reprodukcije na željenu lokaciju, zatim odaberite Slika > Izradi sličicu postera.
Za poništavanje skraćivanja povucite hvatišta skraćivanja na originalni položaj. Možete kliknuti Vrati na original u alatnoj traci čime se vraćaju sve prilagodbe napravljene na videozapisu.
Izrezivanje ili izravnavanje videozapisa
Možete izrezati ili izravnati videozapis da biste centrirali ili promijenili kadriranje videozapisa. Također možete izravnati videozapis ako je snimljen pod kutom.
Idite u aplikaciju Foto
 na Macu.
na Macu.Dvaput kliknite na videozapis, zatim na alatnoj traci kliknite Uredi.
Kliknite Izreži u alatnoj traci, zatim povucite pravokutnik za odabir kako biste odabrali dio slike želite zadržati.
Možete povući i nagibni kotačić za prilagodbu kuta videozapisa. Pogledajte Rezanje i ravnanje fotografija.
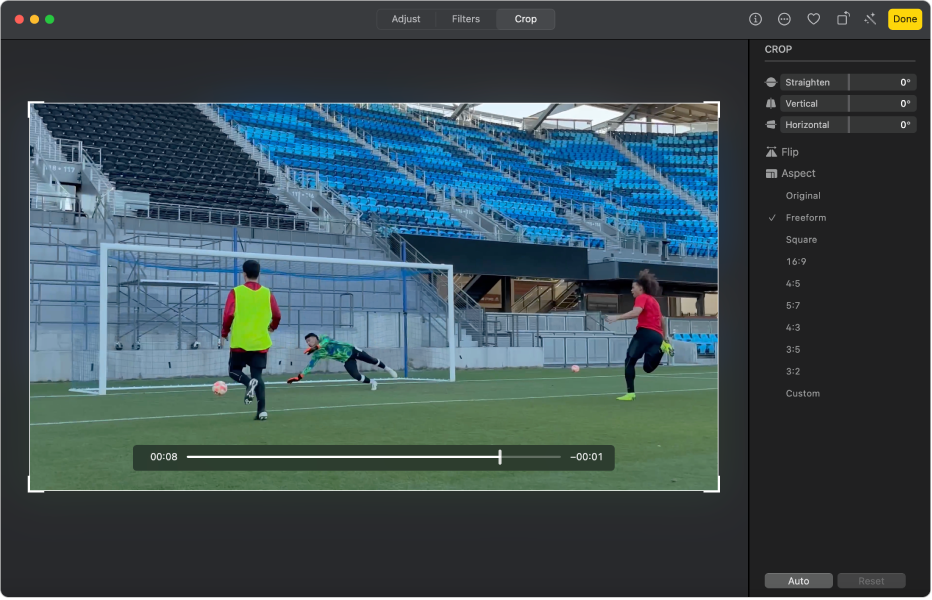
Možete kliknuti i Auto za automatsko poravnanje videozapisa. Za poništavanje rezanja kliknite Resetiraj.
Promjena usporenog videozapisa
Pomoću iPhonea ili iPada možete snimiti usporeni videozapis koristeći mod Usporena reprodukcija. U aplikaciji Foto na Macu možete promijeniti vrijeme usporavanja i ponovnog ubrzavanja videozapisa snimljenog u modu usporene reprodukcije.
Idite u aplikaciju Foto
 na Macu.
na Macu.Dvaput kliknite usporedni videozapis za otvaranje.
Kliknite Uredi u alatnoj traci, zatim u alatnoj traci kliknite Prilagodi.
Povucite okomite trake ispod preglednika okvira kako biste promijenili vrijeme kad se videozapis počinje usporavati i ponovno ubrzavati.
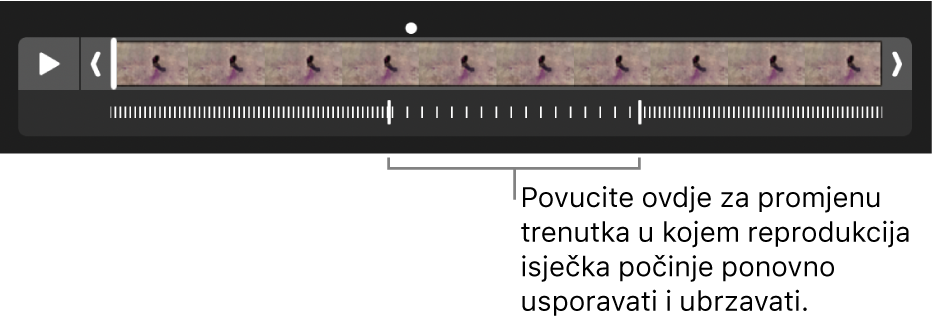
Nakon uređivanja usporenog video isječka, možete ju vratiti na originalne karakteristike klikom na Vrati na original kojim se uklanjaju sve prilagodbe napravljene na videozapisu.