
Otvorite i reproducirajte datoteku u QuickTime Playeru na Macu
QuickTime Player ima komande za reprodukciju na zaslonu koje vam omogućuju reproduciranje, pauziranje, pretraživanje unaprijed ili unatrag svoje videodatoteke ili audiodatoteke.
Možete koristiti i kontrole reprodukcije za dijeljenje datoteke ili reproducirati datoteku na uređaju na kojem je omogućen AirPlay, prikazati video u prozoru sa slikom u slici, dijeliti datoteku i promijeniti brzinu reprodukcije.
Otvaranje datoteke
Za otvaranje videodatoteke ili audiodatoteke u aplikaciji QuickTime Player ![]() možete poduzeti bilo koju od sljedećih radnji:
možete poduzeti bilo koju od sljedećih radnji:
Dvaput kliknite datoteku u Finderu.
Ako se vaši videozapisi ili audiodatoteke nalaze u aplikaciji iCloud Drive, kliknite iCloud Drive u bočnoj traci Findera i dvaput kliknite na datoteku. Pogledajte članak Pohrana datoteka u iCloud Driveu.
Odaberite Datoteka > Otvori datoteku, zatim odaberite datoteku i kliknite Otvori.
Ako je datoteka u starijem medijskom formatu ili formatu drugog proizvođača, QuickTime Player ga može konvertirati prije reprodukcije.
Savjet: također možete otvoriti datoteku s kojom ste radili odabirom Datoteka > Otvori nedavno.
Reproduciranje datoteke
Možete reproducirati i kontrolirati datoteku koristeći kontrole reprodukcije koje se prikazuju kada se pokazivač nalazi preko zaslona. Možete pretraživati unaprijed i obrnuti reprodukciju i možete promijeniti brzinu reprodukcije.
U aplikaciji QuickTime Player
 na vašem Macu otvorite videodatoteku ili audiodatoteku.
na vašem Macu otvorite videodatoteku ili audiodatoteku.Pomaknite pokazivač na bilo koju točku iznad video zapisa kako biste prikazali komande reprodukcije. (Komande za audio datoteke uvijek su vidljive.)
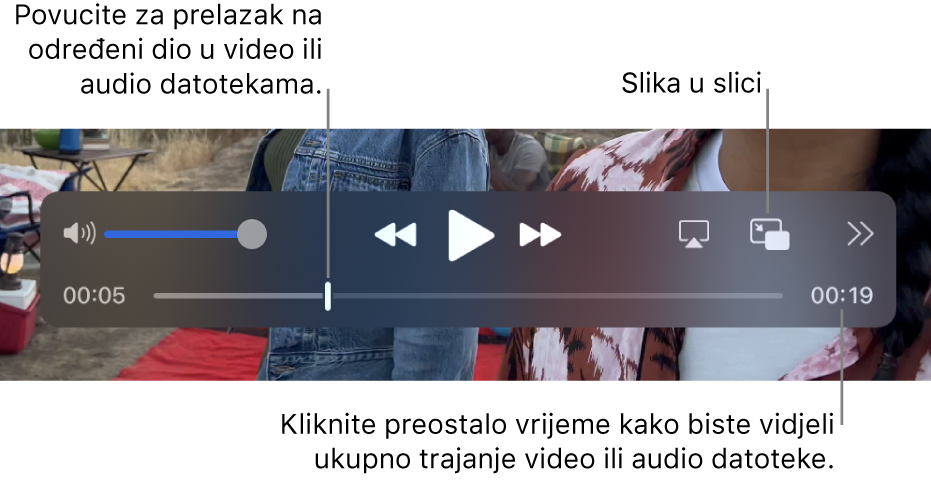
Koristite kontrole reprodukcije za reprodukciju video ili audio datoteke; možete povući kontrole da biste ih premjestili tamo gdje ne smetaju.
Ako vaš Mac ima Touch Bar, možete koristiti kontrole reprodukcije u Touch Baru.
Za upravljanje brzinom reprodukcije napravite bilo što od sljedećeg:
Mijenjajte brzinu reprodukcije: Kliknite tipku za pretraživanje unaprijed
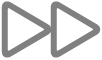 ili tipku za pretraživanje unatrag
ili tipku za pretraživanje unatrag 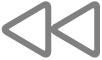 . Nastavite dok se video reproducira po željenoj brzini. Brzine reprodukcije uključuju 2x, 5x, 10x, 30x i 60x.
. Nastavite dok se video reproducira po željenoj brzini. Brzine reprodukcije uključuju 2x, 5x, 10x, 30x i 60x.Mijenjajte brzinu reprodukcije u malim koracima: Option-kliknite tipku za pretraživanje unaprijed
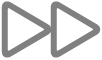 ili tipku za pretraživanje unatrag
ili tipku za pretraživanje unatrag 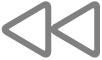 . Brzine reprodukcije raspona su od 1,1x do 2x.
. Brzine reprodukcije raspona su od 1,1x do 2x.Odaberite brzinu reprodukcije prije reprodukcije videozapisa: Kliknite tipku Dijeljenje i brzina reprodukcije
 , odaberite Brzina reprodukcije, zatim odaberite željenu brzinu.
, odaberite Brzina reprodukcije, zatim odaberite željenu brzinu.
Reprodukcija videozapisa sa slikom u slici
Koristeći sliku u slici ![]() , možete reproducirati videozapis u prozoru promjenjive veličine koji pluta u kutu zaslona, tako da ga možete vidjeti na dok obavljate druge zadatke na računalu.
, možete reproducirati videozapis u prozoru promjenjive veličine koji pluta u kutu zaslona, tako da ga možete vidjeti na dok obavljate druge zadatke na računalu.
U aplikaciji QuickTime Player
 na vašem Macu otvorite video datoteku.
na vašem Macu otvorite video datoteku.Pomaknite pokazivač na bilo koju točku iznad video zapisa kako biste prikazali komande reprodukcije.
Kliknite tipku slika u slici
 u kontrolama reprodukcije.
u kontrolama reprodukcije.Možete povući prozor sa slikom u slici u drugi kut zaslona ili povući bilo koji rub prozora za promjenu njegove veličine.
Kliknite tipku za prikaz preko cijelog zaslona ili tipku za zatvaranje
 za zatvaranje prozora sa slikom u slici.
za zatvaranje prozora sa slikom u slici.
Savjet: Ako želite da se video koju reproducirate pojavi ispred svih ostalih prozora na zaslonu, odaberite Prikaz > Plutaj na vrhu tako da se kvačica pojavi pokraj nje. Ako je želite isključiti, ponovno je odaberite.
Reproducirajte datoteku u kontinuiranoj petlji
Možete podesiti videodatoteku ili audiodatoteku na neprekidnu reprodukciju kako bi reprodukcija ponovno započela nakon što dođe do završetka.
Otvorite video ili audio datoteku kojoj želite podesiti petlju.
Odaberite Prikaz > Petlja tako da se kvačica pojavi pokraj nje.
Kliknite na tipku Reprodukcija u kontrolama reprodukcije.
Za isključivanje kontinuirane reprodukcije, ponovno odaberite naredbu; kvačica nestaje.
Reprodukcija Dolby zvuka na vanjski zvučnicika
Odaberite Prikaz > Audio > Preferiraj prijelaz.
Za korištenje ove značajke treba vam audio prijamnik koji podržava Dolby Atmos ili druge formate Dolby zvuka povezane na Mac s Apple siliconom preko HDMI kabla. Ako želite koristiti ugrađene zvučnike svog računala Mac, isključite ovu postavku. Pogledajte članak Više o HDMI prijelazu.
Navigiranje video zapisom korištenjem vremenskog kôda
Možete promijeniti zaslon kontrola reprodukcije radi prikaza proteklog vremena, broja sličica ili vremenskog kôda (ovisno o karakteristikama video zapisa).
Neki mediji prikazuju vremenski kôd — 8-znamenkasti kôd (00-00-00-00) — u kontrolama reprodukcije, umjesto 4-znamenskastog kôda koji prikazuje preostalo vrijeme. Vremenski kôd prikazuje vremenske informacije izvora za pojedini okvir ili snimljenu točku, poput vremena originalne snimke ili broja okvira. Tijekom navigiranja projektom možete koristiti vremenski kôd za navigiranje do točne lokacije pojedinog okvira u medijskoj datoteci.
Promijenite prikaz kontrola reprodukcije: Odaberite Prikaz > Prikaz vremena, zatim odaberite željenu opciju prikaza.
Navigirajte do određene vremenski kodirane sličice: Odaberite Prikaz > Prikaz vremena > Idi na vremenski kôd, zatim unesite željeni vremenski kôd.
Također možete upotrijebiti prečace tipkovnice kako biste otvorili, reproducirali ili pauzirali datoteku, i još mnogo toga. Pogledajte Prečaci tipkovnice i geste.