
Dodavanje ili promjena podsjetnika na Macu
Dodajte podsjetnike za obaveze, projekte, kupnju namirnica i sve drugo što želite imati na umu. Koristite podzadatke za dodatno organiziranje svojih popisa — primjerice, organizirajte svoj popis za kupnju namirnica prema policama u trgovini. Vaši novi podsjetnici i promjene pojavljuju se na svim vašim Apple uređajima koje ste podesili s istim računima.
Napomena: sve značajke Podsjetnika opisane u ovom vodiču dostupne su kada se koriste nadograđeni iCloud podsjetnici. Neke značajke nisu dostupne kada se koriste računi drugih davatelja usluga.
Dodaj podsjetnik
Prilikom dodavanja podsjetnika na popis, na raspolaganju su vam polja za datum, lokaciju, oznake i zastavicu za brzi unos.
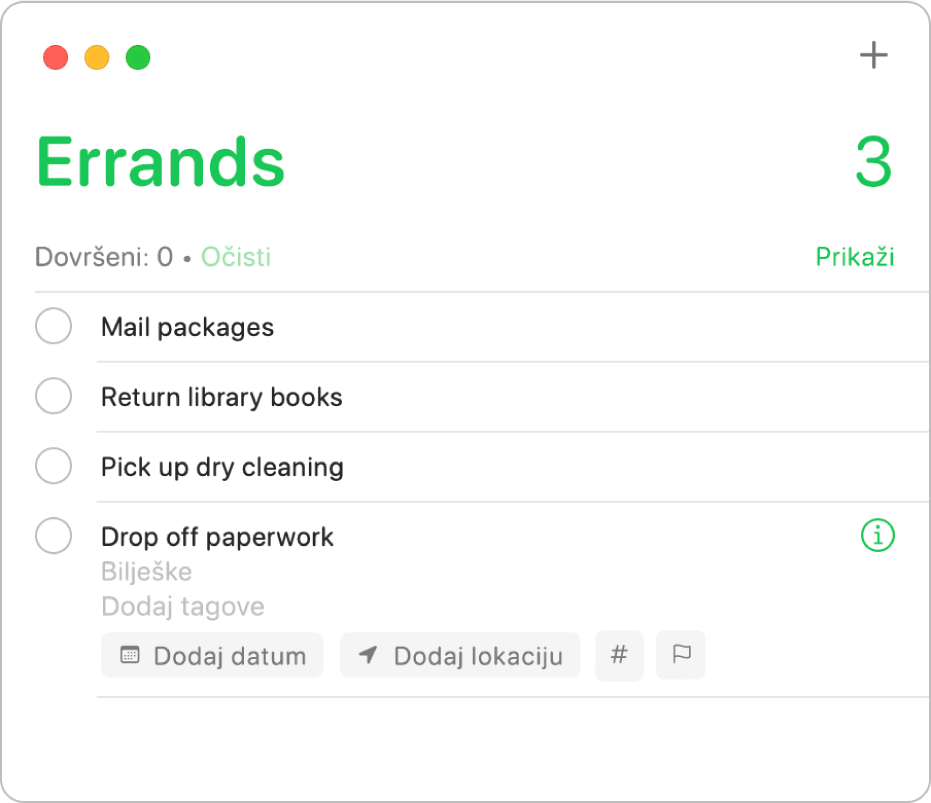
U aplikaciji Podsjetnici
 na Macu odaberite popis podsjetnika u rubnom stupcu.
na Macu odaberite popis podsjetnika u rubnom stupcu.Kliknite tipku Dodaj
 u gornjem desnom kutu (ili koristite Touch Bar).
u gornjem desnom kutu (ili koristite Touch Bar).Upišite naslov za podsjetnik.
Učinite jedno od sljedećeg:
Dodavanje bilješki: Upišite bilješku ispod teksta podsjetnika. Pritisnite Option-Return za umetanje novog retka u bilješci.
Da biste dobili podsjetnik za datum i vrijeme: Kliknite Dodaj datum, odaberite predloženi datum ili kliknite Prilagođeno da biste koristili kalendar za odabir datuma. Nakon što upišete datum, ako želite, kliknite Dodaj vrijeme, a zatim odaberite predloženo vrijeme. Ako ne upišete vrijeme, podsjetnik se odnosi na cijeli dan.
Primajte podsjetnike kada stignete na lokaciju ili je napustite: Kliknite Dodajte lokaciju, a zatim odaberite predloženu lokaciju ili počnite upisivati naziv lokacije i odaberite je među prijedlozima.
Označite podsjetnik: Kliknite tipku Označi, zatim odaberite postojeću oznaku ili kliknite Nova oznaka za izradu i primjenu nove oznake.
Označavanje podsjetnika zastavicom: Kliknite tipku Označi zastavicom.
Za brzo dodavanje više podsjetnika na isti popis pritisnite Return nakon unosa svakog od podsjetnika.
Siri: Recite nešto poput:
“Remember to get light bulbs”
“Add bananas to my groceries list”
Dodavanje podsjetnika korištenjem prirodnog jezika
Brže izradite podsjetnike korištenjem prirodnog jezika u podsjetniku.
U aplikaciji Podsjetnici
 na Macu odaberite popis podsjetnika u rubnom stupcu.
na Macu odaberite popis podsjetnika u rubnom stupcu.Kliknite tipku Dodaj
 u gornjem desnom kutu (ili koristite Touch Bar).
u gornjem desnom kutu (ili koristite Touch Bar).Upišite podsjetnik, uključujući datum ili vrijeme u koje želite primiti podsjetnik.
Primjerice, podsjetnik može biti “Odvesti Maricu na zbor svaku srijedu u 5 popodne”, “Posuditi film u petak u 16:00,” ili “Platiti račune u subotu”.
Kliknite predloženi datum.
Promijenite jedan ili više detalja podsjetnika koristeći inspektor
Nakon što izradite podsjetnik, možete promijeniti detalje ili dodati još detalja koristeći inspektor. Osim polja datuma, vremena i lokacije, inspektor uključuje polja koja možete koristiti za podešavanje ponavljajućih podsjetnika, primanje podsjetnika prilikom slanja poruke nekoj osobi i dodavanje URL-a ili slike podsjetniku.
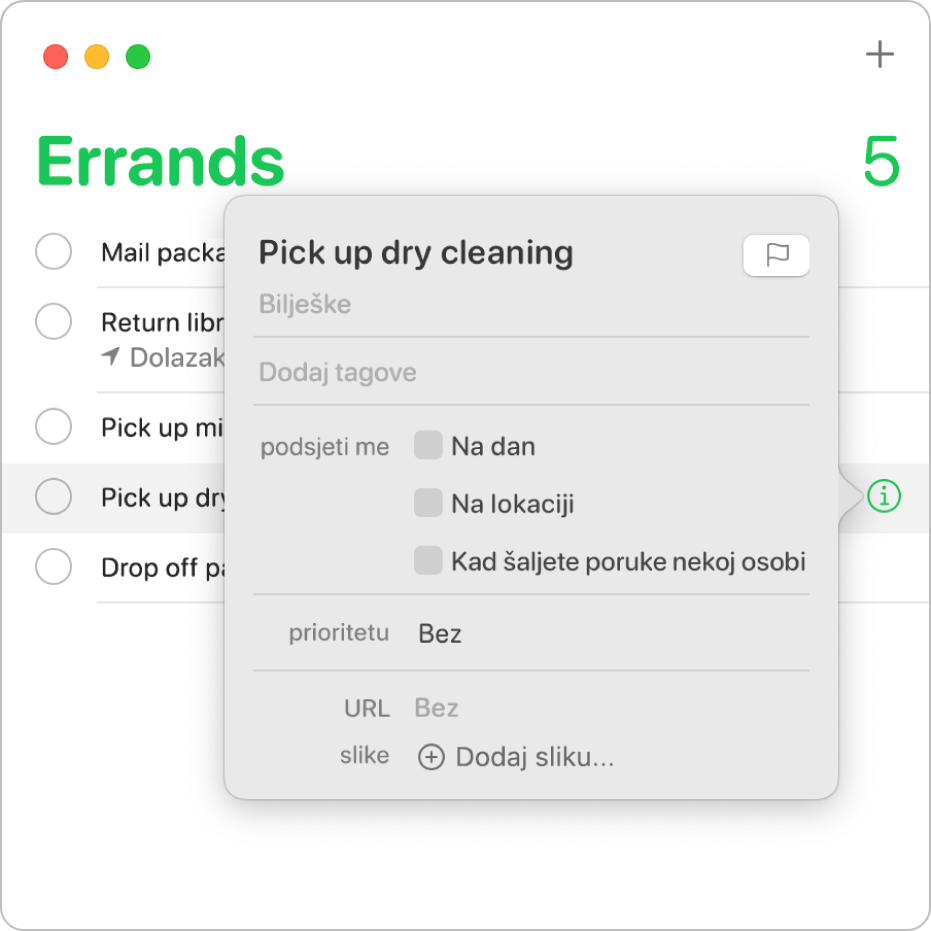
U aplikaciji Podsjetnici
 na vašem Macu postavite pokazivač na podsjetnik pa kliknite na tipku Informacije
na vašem Macu postavite pokazivač na podsjetnik pa kliknite na tipku Informacije  .
.Također možete odabrati podsjetnik, a zatim koristiti Touch Bar.
Učinite bilo što od sljedećeg.
Promjena naziva prozora: Označite trenutni tekst, a zatim upišite novi tekst.
Dodavanje bilješki: Upišite bilješku ispod teksta podsjetnika.
Označite podsjetnik: Kliknite polje Dodaj oznake, zatim odaberite oznaku. Ili unesite novu oznaku.
Označavanje podsjetnika zastavicom: Kliknite tipku Označi zastavicom.
Da biste dobili podsjetnik za datum i vrijeme: Označite kvadratić Na dan, kliknite datum, a zatim koristite kalendar za odabir datuma ili upišite datum u polja mjesec, dan i godina. Nakon što upišete datum, odaberite kvadratić U vrijeme, a zatim upišite vrijeme u polja sata i minute ili ostavite neoznačeno da biste podsjetnik odredili kao podsjetnik koji se odnosi na cijeli dan.
Ako želite primati podsjetnike prema ponavljajućem rasporedu, postavite pokazivač preko polja ponavljanja, kliknite na skočni izbornik, pa odaberite neku od opcija. Za podešavanje datuma završetka za ponavljajući raspored postavite pokazivač iznad polja kraja ponavljanja, kliknite na skočni izbornik, odaberite Na datum, a zatim koristite kalendar za odabir datuma ili upišite datum u polja mjesec, dan i godina.
Primajte podsjetnike kada stignete na lokaciju ili je napustite: Označite kvadratić Na lokaciji, kliknite polje Unesite lokaciju, odaberite predloženu lokaciju ili upišite lokaciju i odaberite neku od predloženih lokacija, a zatim odaberite Dolazak ili Odlazak.
Primajte podsjetnike kada šaljete poruku nekoj osobi: Označite kućicu Kad šaljete poruke nekoj osobi, kliknite Dodaj kontakt, a zatim odaberite osobu.
Promjena prioriteta: Postavite pokazivač iznad polja prioriteta, kliknite na skočni izbornik, a zatim odaberite neku od opcija. U popisu podsjetnika se pojavljuju uskličnici koji upućuju na visinu prioriteta: jedan za niski, dva za srednji, i tri za visoki.
Dodavanje URL-a: Kliknite na polje URL i upišite web adresu.
Dodavanje slika: Kliknite Dodaj sliku, odaberite Fotografije, odaberite jednu ili više slika, a zatim povucite slike na podsjetnik. Ako u blizini imate iPhone ili iPad, možete odabrati snimanje fotografije, skeniranje dokumenta ili dodavanje crteža.
Savjet: da biste jednostavno izrađivali podsjetnike o lokaciji za adrese koje često posjećujete, poput posla ili kuće, dodajte te adrese u svoju karticu u Kontakte. Tako, kada podesite podsjetnik o lokaciji, predloženi popis lokacija obuhvaća adrese iz vaše kartice.