
Označavanje web stranica koje želite posjetiti u Safariju na Macu
Knjižna oznaka je link na web stranicu koju ste spremili tako da ju kasnije ponovno možete brzo posjetiti.
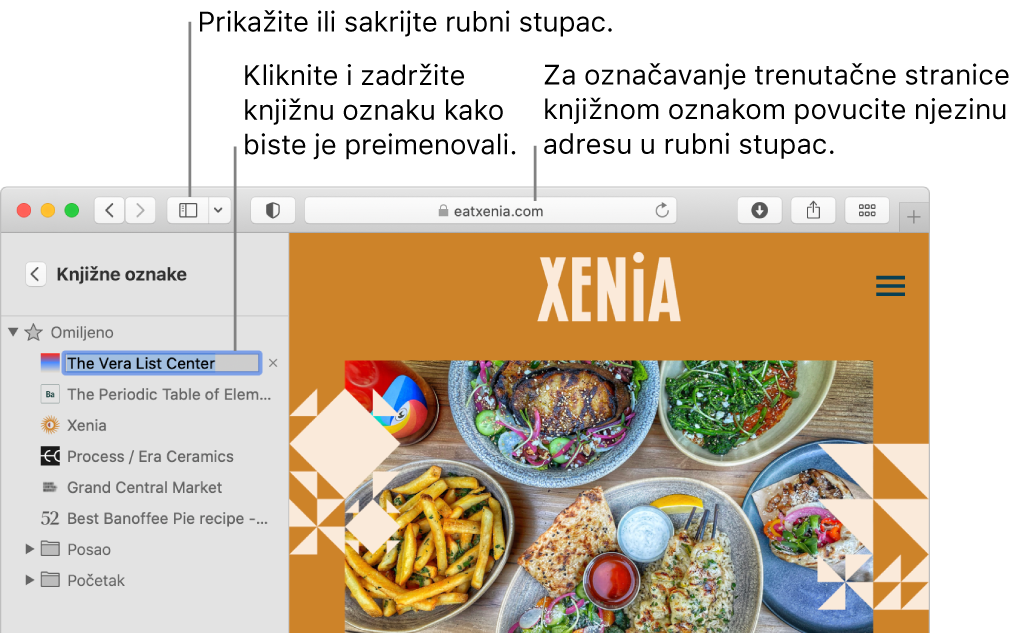
Dodavanje knjižne oznake
U aplikaciji Safari
 na Macu, otvorite stranicu koju želite označiti knjižnom oznakom.
na Macu, otvorite stranicu koju želite označiti knjižnom oznakom.Kliknite na tipku Dijeli
 u alatnoj traci, zatim odaberite Dodaj knjižnu oznaku.
u alatnoj traci, zatim odaberite Dodaj knjižnu oznaku.Odaberite gdje želite dodati knjižnu oznaku, zatim ju preimenujte ako želite.
Dodaj ovu stranicu u: Kliknite na skočni izbornik i odaberite mapu. Standardna mapa je Omiljene stavke.
Preimenujte knjižnu oznaku: Unesite kratki naziv koji će vam pomoći identificirati web stranicu.
Dodajte opis: Unesite više detalja kao neobvezatni podsjetnik o web stranici.
Kliknite Dodaj.
Također možete dodati knjižnu oznaku u Pametno polje za pretraživanje: Pomaknite pokazivač preko Pametnog polja za pretraživanje, kliknite i držite pritisnutom tipku Dodavanje jednim korakom ![]() koja se pojavljuje na lijevom kraju polja, a zatim s popisa odaberite mapu s knjižnim oznakama. Također, možete povući URL u rubni stupac s knjižnim oznakama.
koja se pojavljuje na lijevom kraju polja, a zatim s popisa odaberite mapu s knjižnim oznakama. Također, možete povući URL u rubni stupac s knjižnim oznakama.
Nakon dodavanja knjižne oznake, možete ju pronaći u rubnom stupcu.
Pronalaženje knjižne oznake
U aplikaciji Safari
 na Macu kliknite na tipku rubnog stupca
na Macu kliknite na tipku rubnog stupca  u alatnoj traci i kliknite na tipku Knjižne oznake.
u alatnoj traci i kliknite na tipku Knjižne oznake.Unesite naziv knjižne oznake u polju za pretraživanje na vrhu rubnog stupca.
Možda ćete morati listati prema gore za prikaz polja za pretraživanje.
Korištenje knjižne oznake
U aplikaciji Safari
 na Macu kliknite na tipku rubnog stupca
na Macu kliknite na tipku rubnog stupca  u alatnoj traci i kliknite na tipku Knjižne oznake.
u alatnoj traci i kliknite na tipku Knjižne oznake.Ili odaberite Knjižne oznake > Prikaži Knjižne oznake.
Kliknite na knjižnu oznaku u rubnom stupcu.
Također ju možete odabrati u izborniku Knjižne oznake.
Upravljanje knjižnim oznakama
U aplikaciji Safari
 na Macu kliknite na tipku rubnog stupca
na Macu kliknite na tipku rubnog stupca  u alatnoj traci i kliknite na tipku Knjižne oznake.
u alatnoj traci i kliknite na tipku Knjižne oznake.Pritisnite tipku Control i kliknite na knjižnu oznaku ili mapu.
U izborniku prečaca odaberite nešto od sljedećeg:
Preimenuj ili uredi knjižnu oznaku ili mapu.
Možete također snažno kliknuti naziv ili kliknuti naziv i držati ga pritisnutim dok ne postane istaknut i zatim unesite novi naziv.
Uredite web adresu (URL) knjižne oznake.
Kopiraj ili obriši knjižnu oznaku ili mapu.
Izradi mapu s knjižnim oznakama.
Pogledajte detaljan sadržaj mape.
Da biste uredili opis knjižne oznake, dvaput kliknite na mapu u rubnom stupcu pa pritisnite Control i kliknite na stavku i odaberite Uredi opis.
Upravljati knjižnim oznakama možete odabirom Knjižne oznake > Uredi knjižne oznake.
Napomena: Safari koristi iCloud za čuvanje vaših knjižnih oznaka na vašim iPhone, iPad i iPod touch uređajima te Mac računalima koja imaju uključen Safari u iCloud postavkama. Na iPhone, iPad ili iPod touch uređaju idite na Postavke > [vaše ime] > iCloud, zatim provjerite je li Safari uključen. S iCloudom vaše knjižne oznake i usluga Reading List automatski se arhiviraju, te ih u bilo kojem trenutku možete obnoviti iz ranije verzije.