
Auto ispuna za kreditne kartice, kontakte i lozinke u Safariju na Macu
Pomoću Auto ispune možete jednostavno ispuniti prethodno unesene informacije o kreditnoj kartici, kontaktne informacije iz aplikacije Kontakti, lozinke i drugo. Osim toga, može vam se izraditi snažna lozinku prilikom izrade lozinke na web stranici. Polja u koja je Safari za vas unio informacije obojana su žuto.
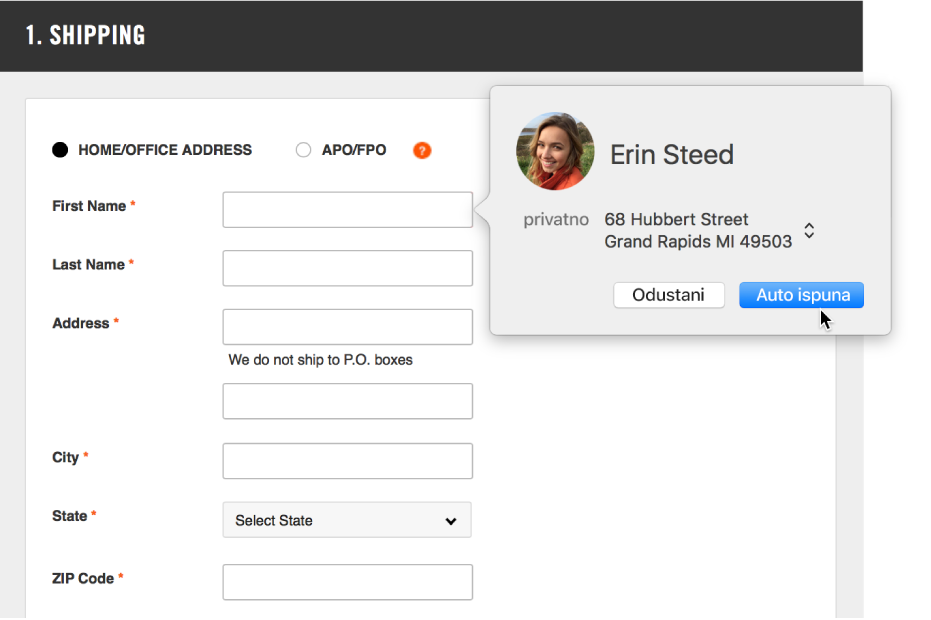
Dodavanje ili uklanjanje spremljene kreditne kartice
U aplikaciji Safari
 na Macu, odaberite Safari > Postavke, pa kliknite Auto ispuna.
na Macu, odaberite Safari > Postavke, pa kliknite Auto ispuna.Odaberite “Kreditne kartice”, zatim kliknite Uredi.
Unesite informacije o svojoj kreditnoj kartici
U aplikaciji Safari
 na vašem Macu kliknite na polje kreditne kartice kada vršite kupovinu.
na vašem Macu kliknite na polje kreditne kartice kada vršite kupovinu.Odaberite s popisa svojih pohranjenih kreditnih kartica.
Ako vaš Mac ima Touch ID, možete koristiti Touch ID za unos pohranjenih podataka za odabranu kreditnu karticu. Za podešavanje Touch ID-ja za korištenje s Auto ispune Safarije pogledajte Promjena postavki za Touch ID.
Iz sigurnosnih razloga, Safari ne pohranjuje sigurnosni kôd kreditne kartice. Morate ga unijeti ručno svaki put kada koristite karticu na internetskoj stranici.
Ako je bilo koje drugo polje prazno ili prikazuje krivu vrstu informacije, kliknite na to polje, zatim kliknite na ikonu kreditne kartice za odabir točne informacije (ili upotrijebite Touch Bar).
Ispunjavanje informacija iz Kontakata
U aplikaciji Safari
 na Macu, počnite tipkati bilo koje ime iz vaših kontakata za automatsko ispunjavanje njihovih podataka.
na Macu, počnite tipkati bilo koje ime iz vaših kontakata za automatsko ispunjavanje njihovih podataka.Ako određeni kontakt ima više od jedne adrese, e-mail adrese, telefonskog broja ili drugih kontaktnih informacija, možete birati između kućne adrese, adrese radnog mjesta ili standardne adrese koju ste već unijeli u njihovu karticu kontakta (ili koristite Touch Bar). Ako ne želite da Safari automatski popuni informacije, jednostavno nastavite tipkati.
Ispunite vaše korisničko ime i lozinku
U aplikaciji Safari ![]() na Macu učinite jedno od sljedećeg:
na Macu učinite jedno od sljedećeg:
Ako ste prethodno pohranili svoje korisničko ime i lozinku za web stranicu, pomoću Auto ispune unesite informacije i prijavite se. Kliknite na polje s korisničkim imenom, pa odaberite svoje korisničko ime (ili koristite Touch Bar).
Ako vaš Mac ima Touch ID, možete upotrijebiti Touch ID za unos vašeg pohranjenog korisničkog imena i lozinke za prijavu. Ako web stranica ima opciju pamćenja vaših podataka (kao što je kućica “Podsjeti me”) i želite upotrijebiti tu opciju, odaberite je prije uporabe Touch ID-ja.
Ako za web stranicu nema spremljenog imena i lozinke, spremite te informacije i sljedeći put upotrijebite Auto ispunu. Unesite korisničko ime i lozinku automatski izradite snažnu lozinku (opisanu ispod), pa kliknite Koristi snažnu kada se pojavi upit.
Izradi šifru automatski snažnu lozinku
U aplikaciji Safari ![]() na Macu:
na Macu:
Kada počnete izrađivati novu lozinku za web stranicu i imate podešen iCloud privjesak ključeva na svom Mac računalu, predložena vam je jedinstvena lozinka koju je teško pogoditi. Ako nemate podešen iCloud privjesak ključeva, kliknite na polje lozinke, kliknite na tipku Auto ispuna
 , pa odaberite Predloži novu lozinku.
, pa odaberite Predloži novu lozinku.
Promjena postavki Auto ispune
U aplikaciji Safari
 na Macu, odaberite Safari > Postavke.
na Macu, odaberite Safari > Postavke.Kliknite na Auto ispuna.
Za isključivanje ili uključivanje Auto ispune; odaberite informacije koje želite uključiti u Auto ispunu, a odznačite ostalo.
Za promjenu ili brisanje informacija za Auto ispunu, kliknite na Uredi kraj informacija koje želite promijeniti ili obrisati.
Važno: Safari automatski ispunjava vaše informacije za svaku osobu koja koristi vaše Mac računalo pomoću vašeg korisničkog imena za prijavu. Uz to, Safari automatski ispunjava vaše informacije za svaku osobu koja koristi druge uređaje, ako ti uređaji i vaše Mac računalo imaju podešen iCloud privjesak ključeva.
Iz sigurnosnih razloga podesite da vaš Mac prikazuje prozor za prijavu kada započinje s radom i da zatraži lozinku nakon što uđe u stanje pripravnosti ili nakon što se pojavi zaštita zaslona. Podesite svoje iOS uređaje da zatraže pristupni kod za otključavanje zaslona.
Savjet: Ako koristite iCloud privjesak ključeva za čuvanje informacija na sigurnom na svom Macu i ostalim uređajima, možete koristiti Auto ispunu za unos prethodno spremljenih informacija o kreditnoj kartici, korisničkim imenima i lozinkama na svim tim uređajima.
Korisnička imena, lozinke i podaci o kreditnoj kartici su kriptirani na vašem macOS privjesku ključeva. Uz to, kriptirani su i na vašem iCloud privjesku ključeva, ako je podešen na vašem Mac računalo.
Ako uklonite podatke o kreditnoj kartici ili imena korisnika i lozinke u Safariju, oni se brišu iz vašeg macOS privjeska ključeva. Brišu se i sa vaših drugih uređaja ako vaš Mac i drugi uređaji imaju podešen iCloud privjesak ključeva.