
Prikaz rezultata na razini pitanja u aplikaciji Škola
Nakon što ocijenite procjena, rezultate i analizu za svako pitanje ili polaznika možete pogledati na sljedeći način:
Postavite procjenu tako da odredite područja pitanja i odgovora
U prikazu Analiza pogledajte rezultate razreda i polaznika za svako pitanje zasebno
Škola, ovisno o procjeni, može skenirati datoteku te automatski postaviti područja ili ih možete postaviti ručno. Željenu razinu detalja možete postaviti tako da svako područje pitanja i odgovora označite pojedinačno ili možete grupirati veća područja pitanja i odgovora. Područja možete promijeniti da biste bili sigurni da su pravilno postavljena, da biste promijenili razinu pojedinosti koje se prikazuju u prikazu Analiza te da biste ispravili eventualne druge probleme nastale tijekom početnog postavljanja.
Rezultate možete pogledati kao ukupni prosječni broj bodova, a ako postavite bodovnu vrijednost za svako pitanje, možete ih pogledati kao prosječnu ocjenu za svako pitanje.
Napomena: Da biste pogledali rezultate na razini pitanja, najprije morate za rad barem jednog polaznika dodirnuti Označi kao gotovo.
Postavljanje procjene
U aplikaciji Škola
 u rubnom stupcu dodirnite Nedavna aktivnost, Procjene ili neki razred.
u rubnom stupcu dodirnite Nedavna aktivnost, Procjene ili neki razred.Dodirnite procjenu koja sadrži rezultate koje želite pogledati, a potom pri vrhu prikaza detalja o procjeni dodirnite Analiza.
Procjenu postavite na jedan od sljedećih načina:
Da biste automatski postavili procjenu, odaberite početnu točku dodirom na Više detalja ili Manje detalja.
Škola pri određivanju područja pitanja može izraditi zasebna područja za svako pitanje koje prepozna (Više detalja) ili grupirati veća područja pitanja zajedno (Manje detalja).
Da biste ručno postavili procjenu, dodirnite Identify Question Areas Myself (Samostalno određivanje područja pitanja).
Napomena: Ako ne vidite skočno okno Choose a Starting Point (Odabir početne točke), morate ručno postaviti datoteku. Da biste ručno postavili datoteku, pročitajte informacije o postavljanju datoteke pa dodirnite Postavi.
Uredite područja pa dodirnite Gotovo.
Da biste povećali ili smanjili područje pitanja i odgovora, dodirnite područje pa povucite kutove.
Da biste dodali novo područje, dodirnite bilo gdje u procjeni ili dodirnite
 u postojećem području, a zatim dodirnite Dupliciraj.
u postojećem području, a zatim dodirnite Dupliciraj.Da biste premjestili područje pitanja, odaberite ga, zatim ga dodirnite i zadržite pa povucite na novu lokaciju unutar procjene.
Da biste izbrisali neko područje, dodirnite
 , a zatim dodirnite Ukloni.
, a zatim dodirnite Ukloni.
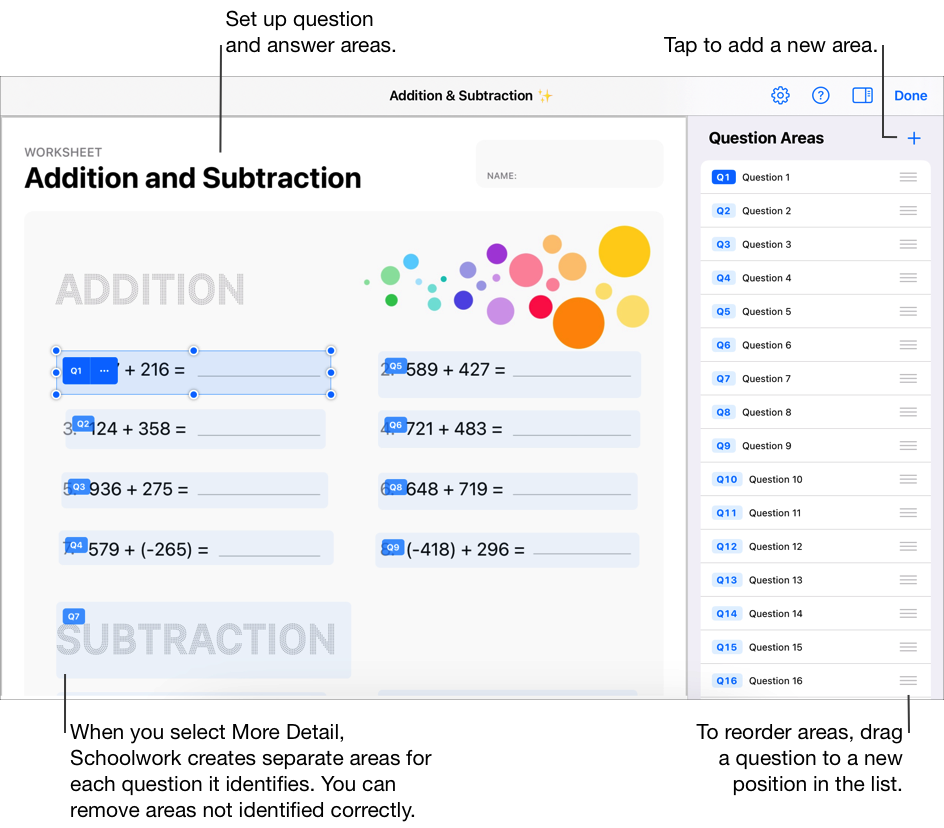
Napomena: Da biste počeli iznova, dodirnite 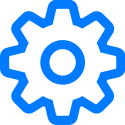 u gornjem desnom kutu, a zatim Resetiraj sva područja ili Ukloni sva područja.
u gornjem desnom kutu, a zatim Resetiraj sva područja ili Ukloni sva područja.
Prikaz analize razreda i polaznika
U aplikaciji Škola
 u rubnom stupcu dodirnite Nedavna aktivnost, Procjene ili neki razred.
u rubnom stupcu dodirnite Nedavna aktivnost, Procjene ili neki razred.Dodirnite procjenu koja sadrži rezultate koje želite pogledati, a potom pri vrhu prikaza detalja o procjeni dodirnite Analiza.
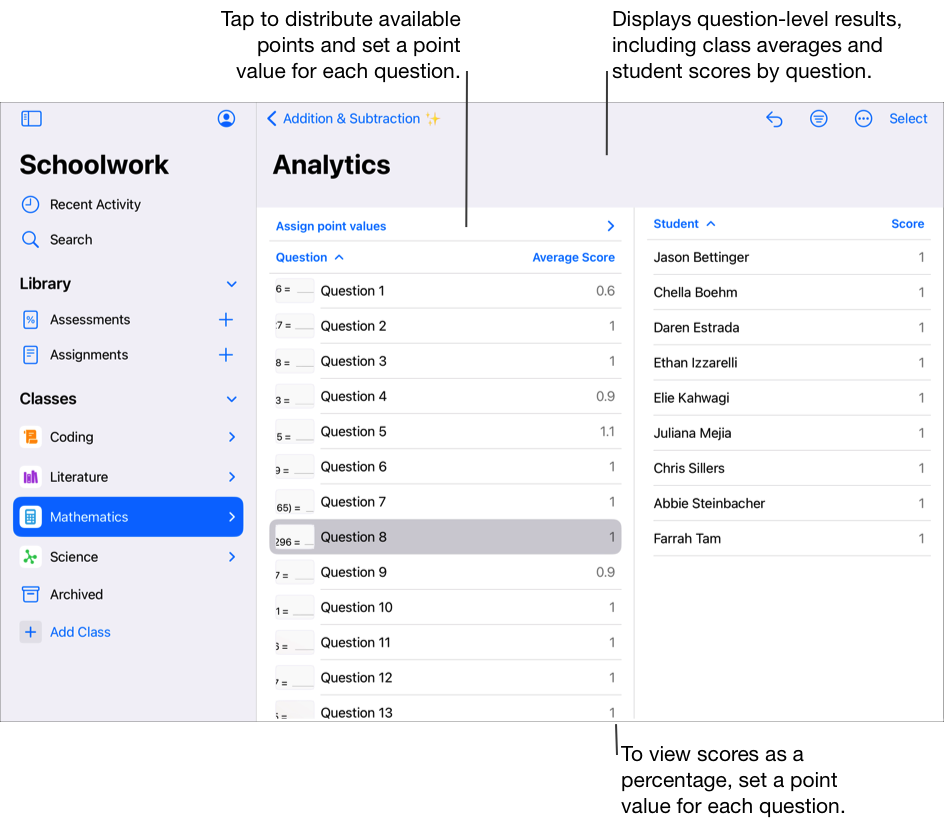
Promjena prikaza podataka analize:
Da bi se prikazivali samo polaznici s rezultatom iznad ili ispod određenog postotka, dodirnite
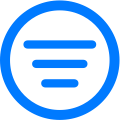 pa odaberite postotak filtriranja.
pa odaberite postotak filtriranja.Da bi se rezultati prikazivali kao brojevi ili postoci, dodirnite
 , a zatim Scores as Numbers (Rezultati kao brojevi) ili Scores as Percentages (Rezultati kao postoci).
, a zatim Scores as Numbers (Rezultati kao brojevi) ili Scores as Percentages (Rezultati kao postoci).
Da biste pogledali polaznikov odgovor na određeno pitanje, dodirnite polaznikovo ime na popisu polaznika.
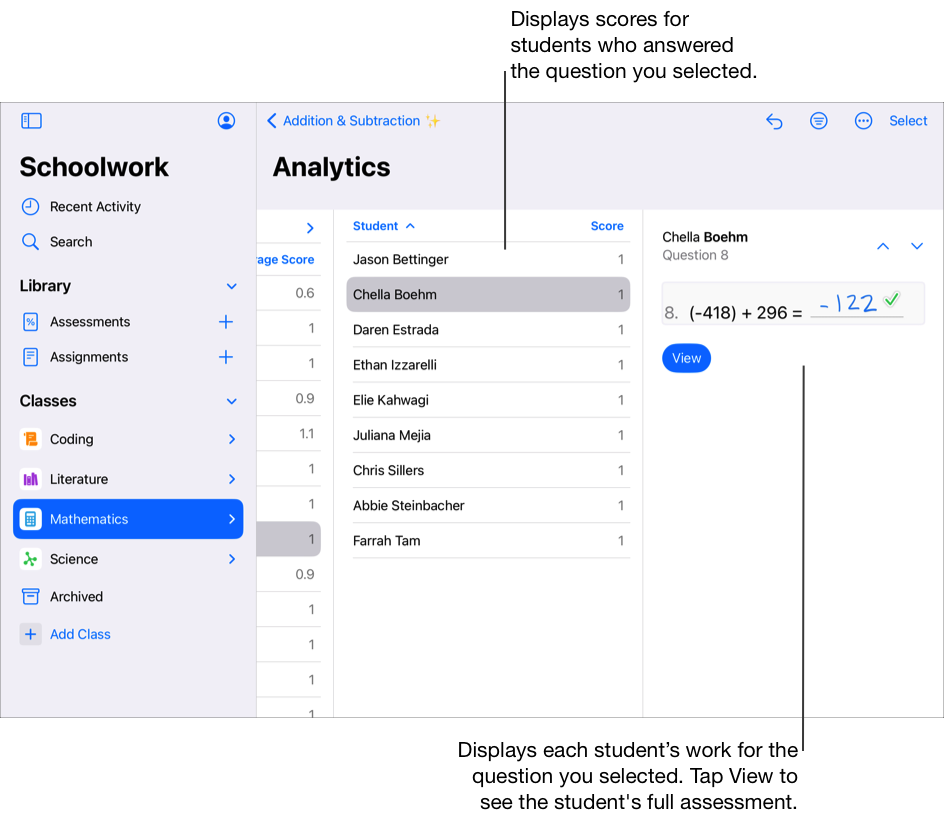
Da biste postavili bodovnu vrijednost za svako pitanje, dodirnite „Assign point values” (Dodijeli bodovne vrijednosti) pa učinite nešto od sljedećeg:
Da biste automatski rasporedili dostupne bodove na sva pitanja, dodirnite Distribuiraj.
Da biste ručno rasporedili dostupne bodove, dodirnite kontrole za povećavanje odnosno smanjivanje bodovne vrijednosti svakog pitanja.
Pri raspoređivanju dostupnih bodova bonusni se bodovi ne uzimaju u obzir.
Uređivanje područja pitanja i odgovora
U aplikaciji Škola
 u rubnom stupcu dodirnite Nedavna aktivnost, Procjene ili neki razred.
u rubnom stupcu dodirnite Nedavna aktivnost, Procjene ili neki razred.Dodirnite procjenu koja sadrži rezultate koje želite pogledati, a potom pri vrhu prikaza detalja o procjeni dodirnite Analiza.
Da biste uredili područja pitanja i odgovora, dodirnite
 , a zatim Edit Question Areas (Uređivanje područja pitanja).
, a zatim Edit Question Areas (Uređivanje područja pitanja).Uredite područja pa dodirnite Gotovo.
Da biste povećali ili smanjili područje pitanja i odgovora, dodirnite područje pa povucite kutove.
Da biste dodali novo područje, dodirnite bilo gdje u procjeni ili
 unutar postojećeg područja pa dodirnite Dupliciraj.
unutar postojećeg područja pa dodirnite Dupliciraj.Da biste premjestili područje pitanja, odaberite ga, zatim ga dodirnite i zadržite pa povucite na novu lokaciju unutar procjene.
Da biste izbrisali neko područje, dodirnite
 , a zatim dodirnite Ukloni.
, a zatim dodirnite Ukloni.