
Alkalmazások és Safari-bővítmények beszerzése a Mac gép App Store alkalmazásában
Megkeresheti a tökéletes alkalmazást vagy Safari-bővítményt, vagy igény szerint böngészhet az App Store áruházban. Ha megtalálta, amit szeretne, megvásárolhatja az Apple ID-jával, vagy beválthat egy letöltési kódot, illetve egy ajándékkártyát.
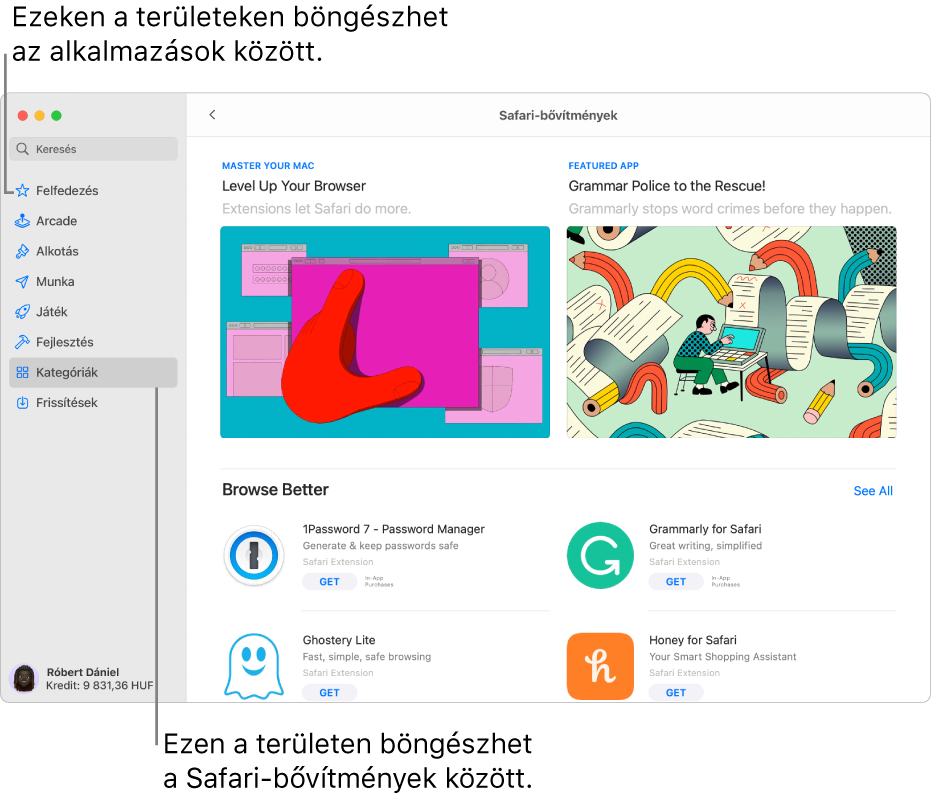
Alkalmazások keresése és vásárlása
A Mac gép App Store alkalmazásában
 tegye a következők bármelyikét:
tegye a következők bármelyikét: Alkalmazások keresése: Írjon be egy vagy több szót az App Store ablakának bal felső sarkán lévő keresőmezőbe, majd nyomja le az Enter billentyűt.
Böngészés az App Store-ban: Kattintson Felfedezés, Alkotás, Munka, Játék, Fejlesztés vagy Kategóriák lehetőségre a bal oldalon.
Az iPhone-hoz tervezve és az iPadhez tervezve felirattal ellátott alkalmazások az Apple-chippel rendelkező Mac gépekkel is kompatibilisek. Lásd: iPhone és iPad alkalmazások használata az Apple-chippel rendelkező Macen.
Az alkalmazás ikonjára vagy nevére kattintva megtekintheti a leírást, a vevők által adott pontszámokat és értékeléseket, illetve az alkalmazás adatvédelmi gyakorlatait.
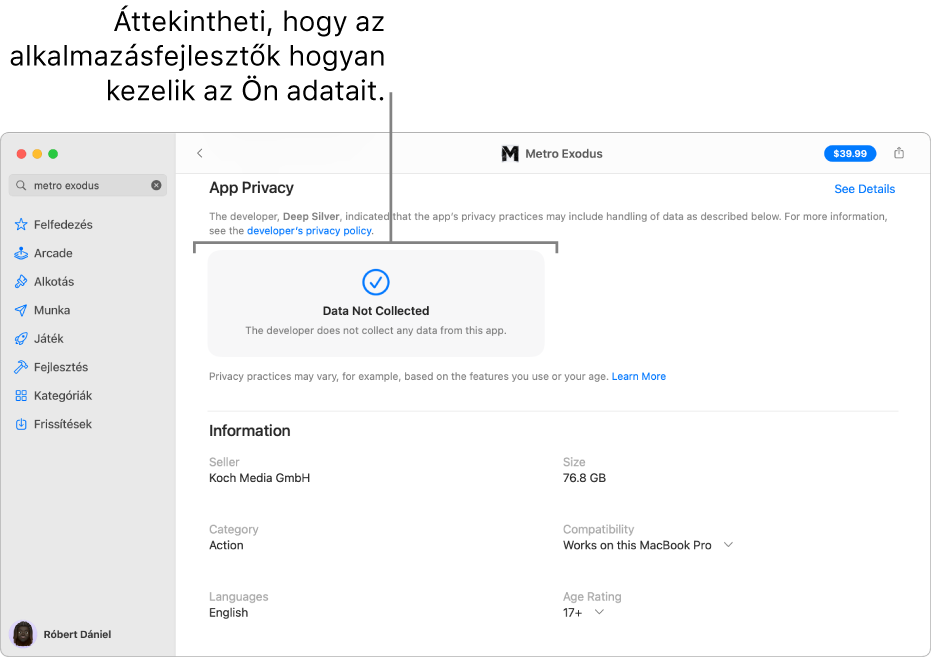
Az alkalmazás letöltéséhez kattintson az árat vagy a „Letöltés” feliratot megjelenítő gombra. Ezután kattintson újra a gombra a telepítéshez, illetve vásárolja meg az alkalmazást (vagy használja a Touch ID-t).
Ha telepítés közben szüneteltetni szeretne egy letöltést, kattintson az állapotjelzőre
 . A folytatáshoz kattintson a Letöltés gombra
. A folytatáshoz kattintson a Letöltés gombra  .
.A letöltéseket a befejezésük előtt is megszakíthatja:
A Finderből: Az Alkalmazások mappában a Control billentyűt lenyomva tartva kattintson az app ikonjára, majd válassza az Áthelyezés a kukába lehetőséget.
A Launchpad területéről: Nyomja meg és tartsa megnyomva az app ikonját, majd kattintson a
 lehetőségre.
lehetőségre.
A letöltésekre és vásárlásokra vonatkozó beállítások módosítása
A Mac gépen válassza az Apple menü

 elemre, majd válassza ki a Média és vásárlások lehetőséget az oldalsávon.
elemre, majd válassza ki a Média és vásárlások lehetőséget az oldalsávon.Válassza ki a megfelelő beállításokat.
iTunes-ajándékkártyák, Apple Music-kártyák vagy letöltési kód beváltása
A Mac gép App Store alkalmazásában
 kattintson a saját nevére a bal alsó sarokban (vagy ha még nem jelentkezett be, akkor kattintson a Bejelentkezés lehetőségre), majd kattintson az Ajándékkártya beváltása lehetőségre a jobb felső sarokban. Írja be a letöltési kódot vagy az ajándékkártya kódját.
kattintson a saját nevére a bal alsó sarokban (vagy ha még nem jelentkezett be, akkor kattintson a Bejelentkezés lehetőségre), majd kattintson az Ajándékkártya beváltása lehetőségre a jobb felső sarokban. Írja be a letöltési kódot vagy az ajándékkártya kódját.Ha az ajándékkártya kódja körül keret látható, akkor a beváltásához használhatja a Mac beépített kameráját. A Beváltás elemre kattintás után kattintson a Kamera használata gombra, és tartsa az ajándékkártyát 10–18 centiméterre a kamerától. Ügyeljen arra, hogy a kódot ábrázoló rész az előnézet közepére kerüljön, majd tartsa ott, amíg a beváltás megtörténik.
Tekintse meg a Milyen típusú ajándékkártyával rendelkezem? című Apple támogatási cikket
Alkalmazáson belüli tartalmak és előfizetések vásárlása
Egyes alkalmazásokban kiegészítő tartalmakat lehet vásárolni, így például alkalmazásbővítéseket, játéktartalmakat és előfizetéseket. Alkalmazáson belüli vásárláshoz adja meg Apple ID-ját (vagy használja a Touch ID-t). Az előfizetésekkel kapcsolatos további információkért, lásd: Előfizetések kezelése az App Store-ban.
Letöltheti a többi családtag által megvásárolt alkalmazásokat
Ha tagja a Családi megosztás csoportnak, letöltheti a család többi tagja által vásárolt alkalmazásokat.
A Mac gépén lévő App Store-ban
 kattintson a saját nevére a bal alsó sarokban, vagy ha még nem jelentkezett be, akkor kattintson a Bejelentkezés lehetőségre.
kattintson a saját nevére a bal alsó sarokban, vagy ha még nem jelentkezett be, akkor kattintson a Bejelentkezés lehetőségre.Kattintson a „Vásárló” menüre, majd válasszon egy családtagot.
Kattintson az elem mellett található Letöltés gombra
 .
.
A letöltésekkel és vásárlásokkal kapcsolatos beállítások módosításához válassza az Apple menü 
![]() , majd a Média és vásárlások lehetőségre az oldalsávon, majd válassza ki a beállításokat.
, majd a Média és vásárlások lehetőségre az oldalsávon, majd válassza ki a beállításokat.