
Tárolóeszköz javítása a Mac Lemezkezelő alkalmazásával
A Lemezkezelő képes arra, hogy ellenőrizze és javítsa egy Mac-tárolóeszköz formázással és könyvtárstruktúrával kapcsolatos hibáit.
A Lemezkezelő képes bizonyos lemezhibák javítására – mint például ha több app váratlanul kilép, egy fájl sérült, valamelyik külső eszköz nem működik megfelelően, vagy a számítógép nem indul. A Lemezkezelő nem képes észlelni és megjavítani a lemez összes problémáját.
A lemez ellenőrzéséhez és javításához először futtatnia kell az Elsősegély alkalmazást a tárolóeszköz minden egyes kötetén és tárolóján felváltva, majd futtatnia kell magán a tárolóeszközön.
Ha a Lemezkezelő azt jelzi, hogy a lemez hamarosan meghibásodik, adatairól készítsen biztonsági mentést, hiszen a lemez már nem javítható.
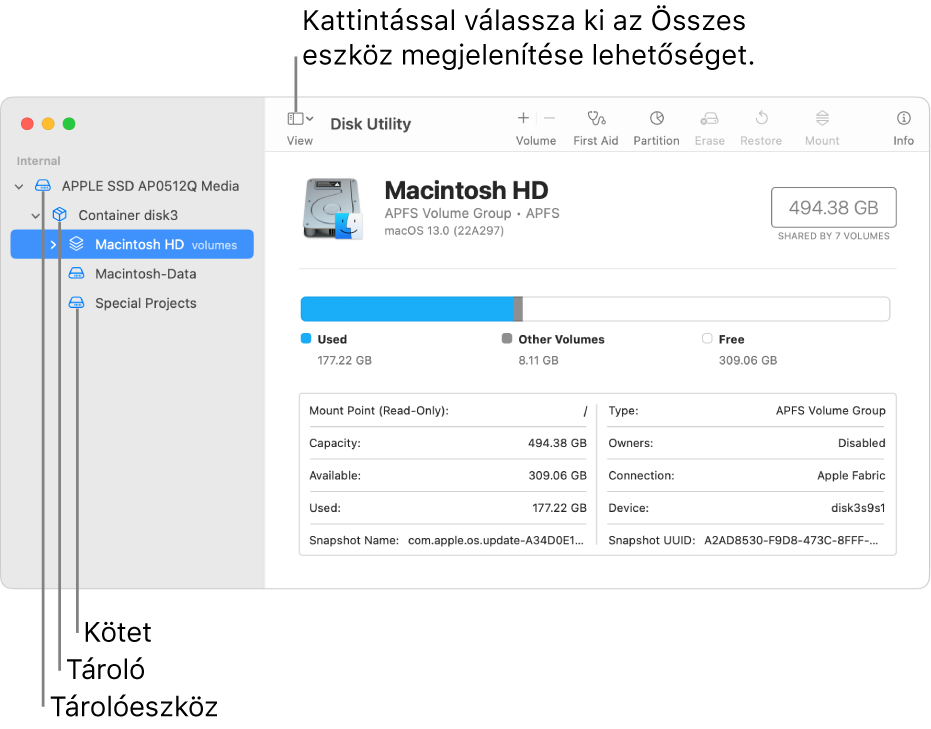
A Mac Lemezkezelő appjában
 válassza a Fájl > Új lemezkép > Összes eszköz megjelenítése lehetőséget.
válassza a Fájl > Új lemezkép > Összes eszköz megjelenítése lehetőséget.Ha a Lemezkezelő nincs megnyitva, kattintson a Launchpad ikonjára
 a Dock területén, gépelje be a Lemezkezelő szót, a keresőmezőbe, és kattintson a Lemezkezelő ikonjára
a Dock területén, gépelje be a Lemezkezelő szót, a keresőmezőbe, és kattintson a Lemezkezelő ikonjára  .
.Megjegyzés: Az indítólemez vagy a rendszerindító kötet ellenőrzése esetén indítsa újra a számítógépét a macOS-helyreállításban. Tekintse meg a következő Apple támogatási cikket: A macOS Visszaállítás Intel-alapú Mac számítógépeken. Ezután válassza ki a Lemezkezelő lehetőséget a macOS-helyrállítás ablakban, majd válassza a Folytatás lehetőséget. Az indító kötet ellenőrzése során (Macintosh HD), mindenképpen ellenőrizze az adatkötetét is (Macintosh HD - Data).
Jelöljön ki egy kötetet az oldalsávon, majd kattintson az Elsősegély gombra
 .
.Az Elsősegély párbeszédpanelén, kattintson a Futtatás gombra, majd kövesse a képernyőn megjelenő utasításokat.
Az Elsősegély folyamatának befejezését követően kattintson a Kész elemre.
Ismételje meg a 2–4 lépéseket a tárolóeszköz minden kötetéhez.
Az oldalsávon jelöljön ki egy tárolót, majd kattintson az Elsősegély gombra
 .
.Az Elsősegély párbeszédpanelén, kattintson a Futtatás gombra, majd kövesse a képernyőn megjelenő utasításokat.
Az Elsősegély folyamatának befejezését követően kattintson a Kész elemre.
Ismételje meg a 6–8 lépéseket a tárolóeszköz minden tárolójához.
Jelölje ki a tárolóeszközt az oldalsávon, majd kattintson az Elsősegély gombra
 .
.Az Elsősegély párbeszédpanelén, kattintson a Futtatás gombra, majd kövesse a képernyőn megjelenő utasításokat.
Az Elsősegély folyamatának befejezését követően kattintson a Kész elemre.
Ha a Lemezkezelő úgy találja, hogy a lemez rendben van, vagy jelenti, hogy kijavította, a művelet befejeződött. A javításokkal kapcsolatos további információk megtekintéséhez kattinthat a Részletek megjelenítése lehetőségre. Egyéb esetben hajtsa végre az alábbiak valamelyikét.
Ha a Lemezkezelő jelentésében az „átfedésben lévő extent allokáció” hibaüzenet szerepel, ez azt jelenti, hogy két vagy több fájl a lemez azonos területét használja, tehát valamelyikük feltehetően sérült. Ellenőriznie kell az érintett fájlok listájában feltüntetett összes fájlt. A listán lévő legtöbb fájlhoz alias is tartozik a lemez legfelső szintjén lévő DamagedFiles mappában.
Az olyan fájlt, amelyet vissza tud állítani vagy újra létre tud hozni, törölje.
Ha olyan információkat tartalmaz, amelyekre szüksége van, nyissa meg, és ellenőrizze, hogy a benne lévő adatok nem sérültek-e.
Ha a Lemezkezelő nem tudja kijavítani a lemezt, vagy a jelentésben az áll, hogy az Esősegély folyamat meghiúsult, próbálja meg újra kijavítani a lemezt vagy a partíciót. Ha ez sem használ, készítsen biztonsági mentést a lehető legtöbb adatról, formázza újra a lemezt, telepítse újra a macOS rendszert, és állítsa vissza a mentett fájlokat.
Ha továbbra is problémák merülnek fel a lemezzel, vagy nem javítható, lehet, hogy fizikailag sérült, és cserére szorul. A Macje szervizelésével kapcsolatos információkért tekintse meg a Tudja meg, hogyan szervizelhető vagy javítható Mac számítógépe című cikket.