
Telefonhívások kezdeményezése és fogadása a Mac gép FaceTime alkalmazásában
Ha telefonhívást kíván kezdeményezni vagy fogadni, nem kell az iPhone készülékért nyúlnia – használhatja a Mac gépet is. Ha valaki felhívja, megjelenik egy értesítés a Mac gépén, és fogadhatja a hívást - ezenkívül akár Valós idejű szöveg (RTT) típusú hívásra is átválthat, amennyiben a szolgáltatója támogatja azt. (Lásd: A FaceTime telefonhívásainak követelményei).
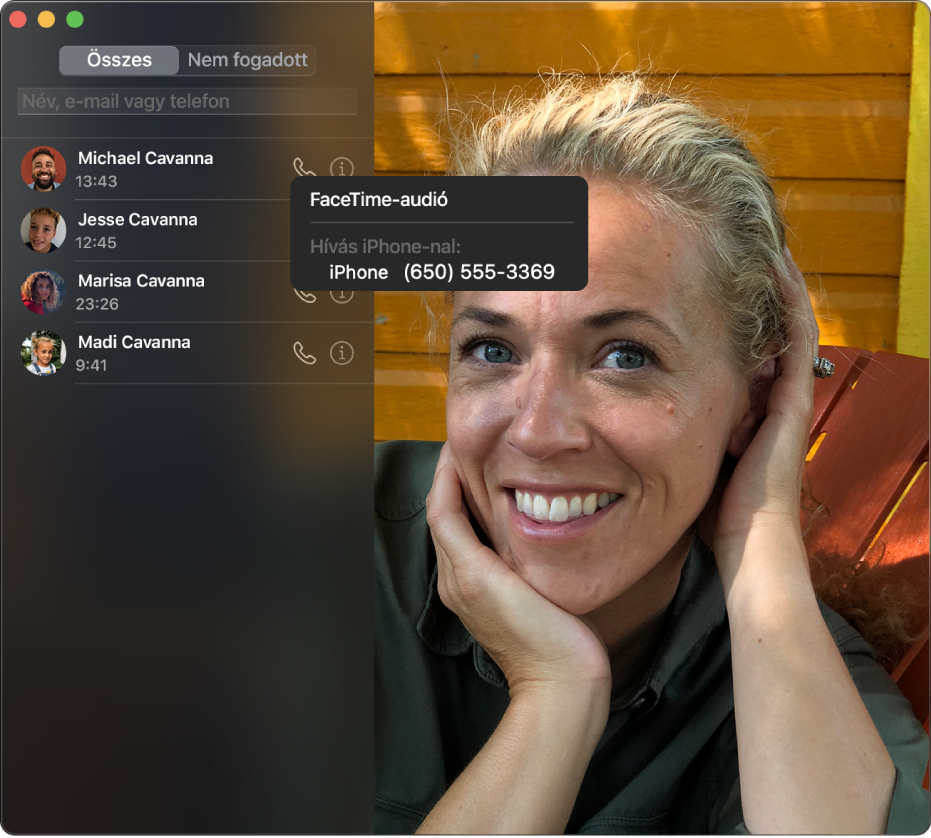
Megjegyzés: A Mac gépen kezdeményezett és fogadott hívások a mobil-előfizetés perceit használják fel – előfordulhat, hogy a szolgáltatója mobiltelefon-költségeket számít fel.
Hívás kezdeményezése a Mac gép alkalmazásaiból
A Mac gép FaceTime alkalmazásában
 jelentkezzen be a FaceTime-ba, és kapcsolja be.
jelentkezzen be a FaceTime-ba, és kapcsolja be.Állítsa be az iPhone-ját és a Mac gépét a telefonhívásokhoz, ha korábban még nem tette meg.
A telefonhíváshoz használni kívánt macOS alkalmazástól függően tegye a következők egyikét:
FaceTime: Adjon meg telefonszámot a FaceTime ablakának tetején lévő mezőben (lehet, hogy meg kell nyomnia az Enter billentyűt), és kattintson a Hang gombra
 (vagy használja a Touch Bart). A legutóbbi telefonhívásokat a Hang gombra kattintva is megtekintheti.
(vagy használja a Touch Bart). A legutóbbi telefonhívásokat a Hang gombra kattintva is megtekintheti.Ha beállította az RTT-telefonhívásokat, RTT-hívásokat is indíthat.
Kontaktok: Jelöljön ki egy kapcsolatot, helyezze a mutatót egy telefonszám fölé, majd kattintson a Telefon gombra
 .
.Ha beállította az RTT-telefonhívásokat, RTT-hívásokat is indíthat.
Safari: Kattintson a weboldalon a telefonszámra, és kattintson a Hívás gombra.
Mail: Helyezze a mutatót egy telefonszámra az e-mailben, kattintson a felugró menüre
 , majd válassza ki a hívás kezdeményezésének módját.
, majd válassza ki a hívás kezdeményezésének módját.Térképek: Kattintson a helyre, amely érdekli, majd kattintson a Hívás gombra
 .
.Spotlight: Írja be egy személy vagy hely nevét a Spotlight keresőmezőjébe, majd kattintson egy keresési javaslatra a Spotlightban történő megtekintéséhez. Kattintson a Telefon gombra
 .
.Naptár: Nyisson meg egy eseményt, keresse meg az aláhúzott kék telefonszámot az esemény részleteiben, kattintson a számra, és kattintson a Hívás gombra.
Emlékeztetők: Nyissa meg az emlékeztetők listáját, majd kattintson egy aláhúzott kék telefonszámra, és kattintson a Hívás gombra.
Lokátor: Nyissa meg a Személyek listát, majd válasszon ki egy nevet. Kattintson az Infó gombra
 , kattintson a Kontakt lehetőségre, és katintson a FaceTime telefongombjára
, kattintson a Kontakt lehetőségre, és katintson a FaceTime telefongombjára  .
.
Megjegyzés: Ha kizárólag csak adott embereket hívhat fel, egy homokóra ikon 
Hívások fogadása a Mac gépen
Amikor megjelenik egy értesítés a Mac gép képernyőjének jobb felső sarkában, tegye a következők egyikét az értesítésben:
Bejövő hívás fogadása: Kattintson a Fogadás lehetőségre.
Ha az Önt hívó személy beállította az RTT funkciót a híváshoz, és ennek megfelelően szeretné fogadni a hívást, kattintson az RTT lehetőségre.
Hívás elutasítása: Kattintson az Elutasítás lehetőségre.
Tipp: Ha olyan személytől érkezik hívás, akitől nem szeretne hívást fogadni, letilthatja a hívót.
Hívás elutasítása és iMessage-üzenet küldése: Kattintson az Elutasítás mellett lévő
 gombra, válassza ki a Válasz üzenettel lehetőséget, gépelje be az üzenetet, majd kattintson a Küldés gombra. Önnek is és a hívó félnek is be kell jelentkeznie az iMessage-be.
gombra, válassza ki a Válasz üzenettel lehetőséget, gépelje be az üzenetet, majd kattintson a Küldés gombra. Önnek is és a hívó félnek is be kell jelentkeznie az iMessage-be.Hívás elutasítása és emlékeztető beállítása a visszahíváshoz: Kattintson az Elutasítás melletti
 elemre, majd válassza ki, hogy mennyi idő után szeretne emlékeztetőt kapni. A megfelelő időben megjelenik egy értesítés – kattintson rá az emlékeztető megtekintéséhez, majd kattintson az emlékeztetőben lévő linkre a hívás indításához.
elemre, majd válassza ki, hogy mennyi idő után szeretne emlékeztetőt kapni. A megfelelő időben megjelenik egy értesítés – kattintson rá az emlékeztető megtekintéséhez, majd kattintson az emlékeztetőben lévő linkre a hívás indításához.
Ha a Mac gépen van Touch Bar, akkor annak segítségével hívást fogadhat és utasíthat el, üzenetet utasíthat el és küldhet, illetve emlékeztetőt utasíthat el és állíthat be.
Nem fogadhat hívásokat olyan személyektől, akik korlátozva vannak a Képernyőidő kommunikációs korlátja által, azonban a hívás nem fogadott hívásként fog megjelenni a FaceTime ablakában vagy az Értesítési központban.