
Freeform-táblák megosztása a Macen
Freeform-táblák megosztásával együttműködhet másokkal. A hozzáadott személyeknek a rendszer egy meghívót küld, amin keresztül megnyithatják a táblát a Freeform appban. Az Ön által megosztott és az Önnel megosztott táblákat a hozzáférés eltávolításával, a link másolásával stb. kezelheti.
Megjegyzés: A tábla szerkesztéséhez vagy megtekintéséhez minden olyan személynek, akivel megosztja a táblát be kell jelentkeznie az Apple ID-jával iOS 16.2, iPadOS 16.2, macOS 13.1 vagy újabb rendszert futtató eszközön. Az Üzenetekben történő együttműködéshez Önnek és az Ön által meghívott személyeknek is be kell kapcsolniuk az iMessage funkciót. Lásd: Az Üzenetek beállítása.
Mások meghívása táblán történő együttműködésre
A Mac Freeform appjában
 kattintson egy kategóriára az oldalsávon, majd kattintson duplán egy táblára a megnyitásához.
kattintson egy kategóriára az oldalsávon, majd kattintson duplán egy táblára a megnyitásához.Ha az oldalsáv nem látható, válassza a Nézet > Oldalsáv megjelenítése lehetőséget.
Kattintson az eszközsor Megosztás gombjára
 .
.Kattintson a felső részen látható jobbra mutató nyílra
 , majd válassza ki, hogy ki tekintheti meg és módosíthatja a táblát (csak a meghívott emberek, vagy a link birtokában bárki).
, majd válassza ki, hogy ki tekintheti meg és módosíthatja a táblát (csak a meghívott emberek, vagy a link birtokában bárki).Válassza ki, hogyan szeretné megosztani a táblát, például Üzenetek, Mail vagy AirDrop.
Azok az emberek és csoportok, akikkel a közelmúltban volt Üzenetek-beszélgetése felül láthatók. Kattintson az egyikre, hogy megossza vele a táblát az Üzenetekben.
Tipp: Ha a táblát az Üzenetekben osztja meg, amikor valaki módosítja a megosztott táblát, frissítéseket kap az Üzenetek-beszélgetésben.
Szükség esetén adja hozzá a címzetteket az alábbi műveletek egyikének elvégzésével:
Írja be az egyes címzettek nevét, e-mail-címét vagy telefonszámát.
Kattintson a Hozzáadás gombra
 , ha az illető szerepel a Kontaktok listáján.
, ha az illető szerepel a Kontaktok listáján.
Amikor a résztvevők csatlakoznak a táblához vagy elhagyják azt, értesítések jelennek meg a jobb felső sarokban, valamint a megosztott táblához csatlakozott teljes számát is megtekintheti.
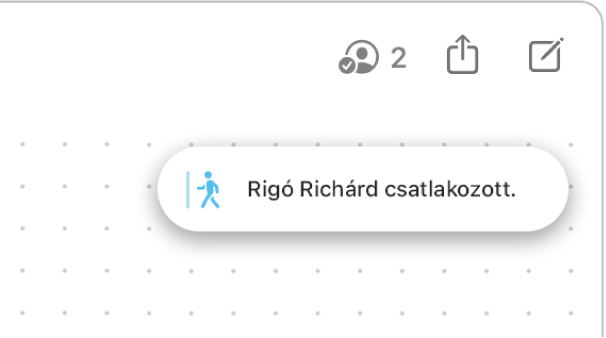
További résztvevők hozzáadása egy megosztott táblához
Ha Ön egy megosztott tábla tulajdonosa, vagy a tulajdonos engedélyezte Önnek, további személyeket is hozzáadhat a táblához.
A Mac Freeform appjában
 kattintson az oldalsáv Megosztott elemére, a Control billentyűt lenyomva tartva kattintson a táblára, majd válassza a Megosztott tábla kezelése lehetőséget.
kattintson az oldalsáv Megosztott elemére, a Control billentyűt lenyomva tartva kattintson a táblára, majd válassza a Megosztott tábla kezelése lehetőséget.Ha az oldalsáv nem látható, válassza a Nézet > Oldalsáv megjelenítése lehetőséget.
Kattintson a Megosztás több személlyel lehetőségre, és kövesse a megjelenő utasításokat egy tábla megosztásához.
Ha egy személyt meghívtak de nem fogadta el a meghívást, a „Meghívva” felirat jelenik meg a személy neve alatt.
Megosztási beállítások kezelése
A hozzáférést és az engedélyeket egyenként vagy mindenki számára módosíthatja a tábla megosztását követően.
A Mac Freeform appjában
 kattintson az oldalsáv Megosztott elemére, a Control billentyűt lenyomva tartva kattintson a táblára, majd válassza a Megosztott tábla kezelése lehetőséget.
kattintson az oldalsáv Megosztott elemére, a Control billentyűt lenyomva tartva kattintson a táblára, majd válassza a Megosztott tábla kezelése lehetőséget.Ha az oldalsáv nem látható, válassza a Nézet > Oldalsáv megjelenítése lehetőséget.
Tegye a következők valamelyikét:
Tábla szerkeszthetőségének zárolása: Kattintson az Engedélyek felugró menüre, majd válassza a „csak megtekinthet” lehetőséget.
Szerkesztési engedély biztosítása: Kattintson az Engedélyek felugró menüre, majd válassza a „módosításokat végezhet” lehetőséget.
Résztvevők hozzáadásának engedélyezése mások számára: Jelölje be a „Bárki hozzáadhat további személyeket” elemet.
Hozzáférés és engedélyek módosítása egyenként: Mozgassa a mutatót a résztvevő neve fölé, kattintson a Továbbiak gombra
 , majd módosítsa a beállításokat.
, majd módosítsa a beállításokat.Mások meghívása link használatával: Kattintson az Engedélyek felugró menüre, válassza „A link birtokában bárki” lehetőséget, majd kattintson a Link másolása elemre.
Megjegyzés: A tulajdonos és a résztvevők is kimásolhatják a hivatkozást, és elküldhetik másoknak, de csak azok tudják használni, akik meghívást kaptak a tábla megnyitására.
A megosztás vagy együttműködés leállítása
A Mac Freeform appjában
 kattintson az oldalsáv Megosztott elemére, a Control billentyűt lenyomva tartva kattintson a táblára, majd válassza a Megosztott tábla kezelése lehetőséget.
kattintson az oldalsáv Megosztott elemére, a Control billentyűt lenyomva tartva kattintson a táblára, majd válassza a Megosztott tábla kezelése lehetőséget.Ha az oldalsáv nem látható, válassza a Nézet > Oldalsáv megjelenítése lehetőséget.
Tegye a következők valamelyikét:
Résztvevő eltávolítása: Mozgassa a mutatót a résztvevő neve fölé, kattintson a Továbbiak gombra
 , majd válassza ki a Hozzáférés eltávolítása lehetőséget.
, majd válassza ki a Hozzáférés eltávolítása lehetőséget.Saját maga eltávolítása a résztvevők közül: Mozgassa a mutatót a saját neve fölé, kattintson a Továbbiak gombra
 , majd válassza a Saját magam eltávolítása lehetőséget.
, majd válassza a Saját magam eltávolítása lehetőséget.Tábla megosztásának megszüntetése az összes résztvevő esetén: Kattintson a Megosztás leállítása parancsra, majd a Folytatás gombra.
A tábla onnantól fogva nem jelenik meg a résztvevők Megosztott kategóriájában, Ön viszont továbbra is hozzáféréssel rendelkezik ahhoz.